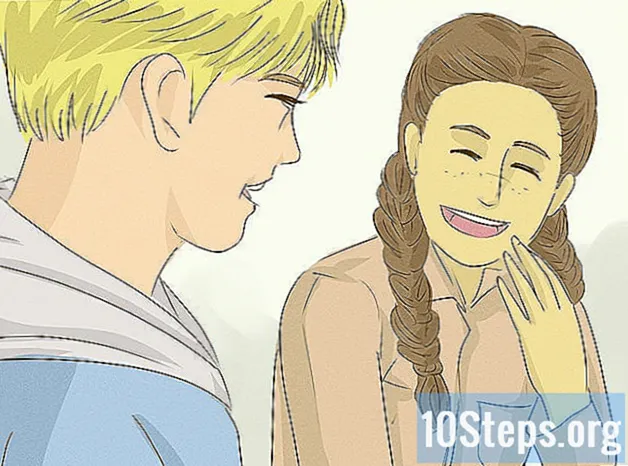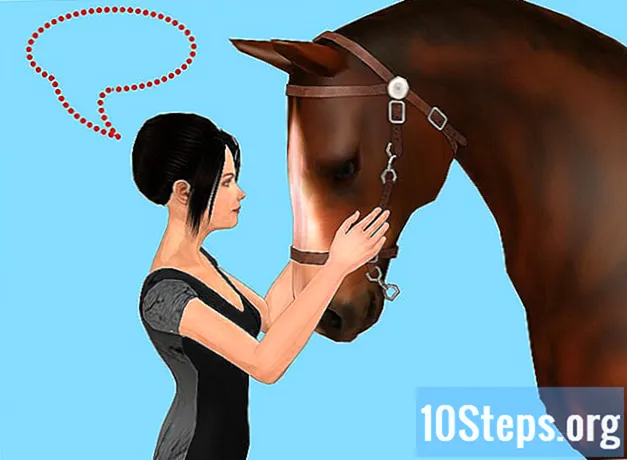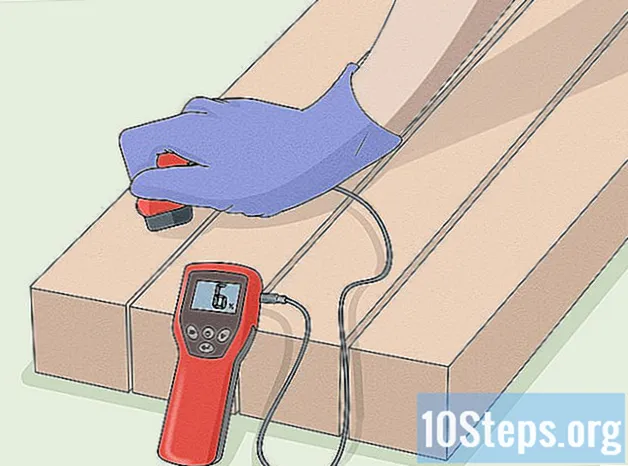Садржај
викиХов је вики, што значи да је више чланака написало више аутора. Да би створили овај чланак, у његовом издању и његовом унапређењу током времена учествовало је 10 људи, неки анонимни.Борите се са злонамерним рачунарским вирусом или програмом који одбија деинсталирање? Сигурни режим је начин за покретање оперативног система Виндовс са само основним датотекама које су му потребне за рад. Овај режим ће вам омогућити да изведете многе процедуре за решавање проблема које би биле тешке, ако не и немогуће у типичној сесији система Виндовс. Учитавање сигурног начина рада је једноставан поступак и то можете учинити чак и ако не можете нормално покренути Виндовс. Погледајте корак 1 у наставку како бисте сазнали како.
фазе
-
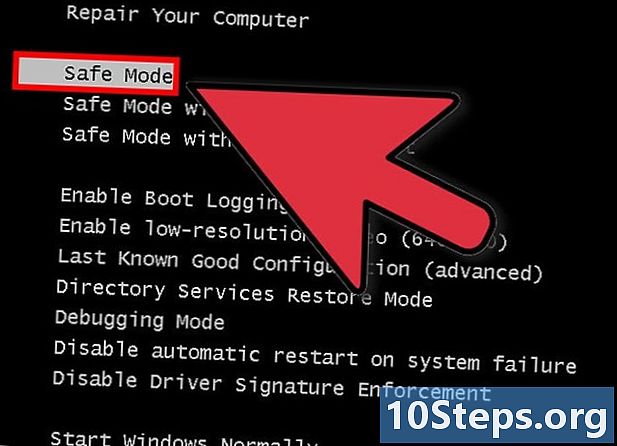
Одлучите да ли треба да покренете безбедан режим. Принцип сигурног начина рада је да се омогући само учитавање битних датотека и управљачких програма. Све што није потребно за покретање оперативног система (попут софтвера који се покреће при покретању) није учитано. Ако имате проблема са покретањем рачунара или нешто пође по злу након покретања рачунара, поново покрените у сигурном режиму да бисте започели дијагнозу. -
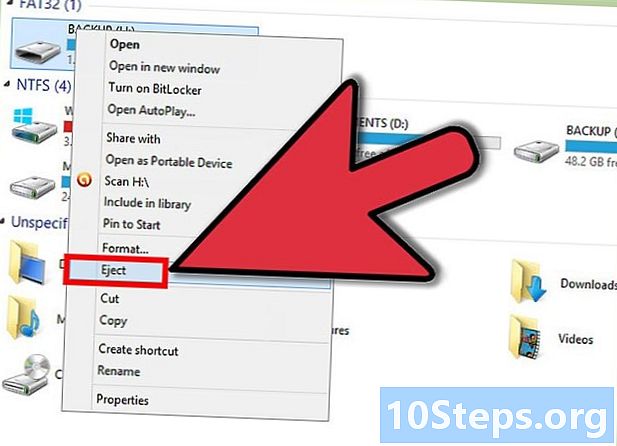
Уклоните све дискове из рачунара. Ово укључује ЦД-ове, ДВД-ове, дискете и УСБ штапове. То ће спречити било који од њих да се покуша подићи приликом поновног покретања рачунара. -
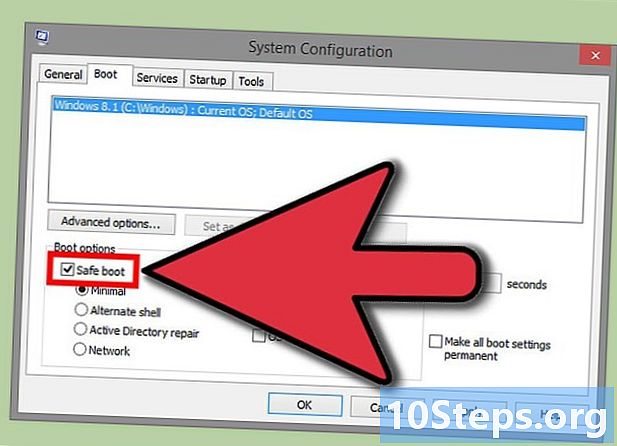
Поново покрените рачунар у сигурном режиму. Имате два различита решења за покретање у сигурном режиму. Можете поново да покренете рачунар и брзо притиснете тастер Ф8 да бисте покренули напредни мени за покретање или да кажете Виндовс-у да се директно покрене у безбедан режим. Прва опција је корисна када не можете да покренете Виндовс, док је друга корисна ако већ можете нормално да приступите Виндовс-у.- За прву опцију, брзо притисните тастер "Ф8" док се рачунар поново покреће. Обавезно то урадите пре него што се појави Виндовс Старт екран (ово је црни екран са Виндовс логотипом). Ако се појави екран за покретање, морат ћете поново покренути рачунар и покушати поново.
- За другу опцију, конфигуришите рачунар тако да се из Виндовс-а покрене у безбедан режим. За то отворите командни редак (Виндовс тастер + Р) и откуцајте „мсцонфиг“. Отвориће се прозор „Конфигурација система“. Кликните картицу Старт, а затим потврдите избор у пољу за потврду „Сецуре Боот“. Ово ће вам омогућити да одаберете који тип сигурне чизме желите да користите. Најчешћи избори су Минимални и Мрежни (погледајте следећи корак).
-
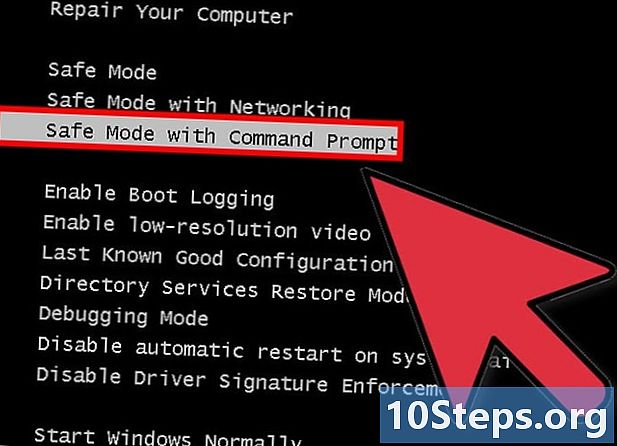
Одаберите врсту сигурног покретања које желите да покренете. Након притиска на тастер Ф8 бићете пребачени на екран "Напредне могућности покретања". На врху листе постоје три различита начина за покретање у сигурном режиму. Ако конфигуришете Виндовс да се директно покреће у безбедном режиму, нећете видети овај мени.- Сигурни режим - Ово је најбоља опција ако нисте сигурни у шта би требало да изаберете. Ова опција ће учитати минимални број драјвера за покретање оперативног система Виндовс 7. Нећете бити у могућности да се повежете на Интернет. Ово је опција „Минимал“ приликом конфигурисања Виндовс-а за покретање у безбедан режим.
- Безбедан режим са мрежном подршком - Ова опција учитава исте управљачке програме и датотеке као прва опција, али такође учитава све потребне процесе да би омогућила умрежавање. Изаберите ову опцију ако мислите да ћете морати да идете на Интернет или локалну мрежу док решите проблеме.
- Сигурни режим са наредбеном линијом - Овај режим учитава исте процесе као и прва опција, али вам омогућава непосредан приступ командној линији. Ова је опција погодна за искусне кориснике који требају извршити дијагностику кроз командну линију. Графичко окружење Виндовс се неће учитати.
-
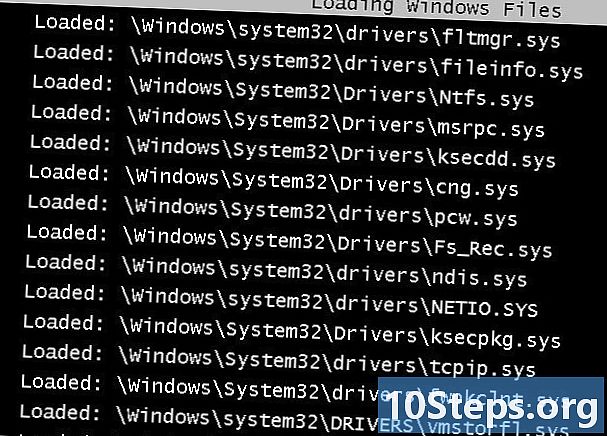
Сачекајте док учитавате потребне датотеке. На следећем екрану су приказане датотеке које се учитавају. За то време не морате ништа да радите уколико се датотеке не учитају исправно. Ако екран у овом тренутку виси, забележите последњу датотеку која се исправно учитала, а затим потражите помоћ на интернету за решавање проблема на основу ових информација. -
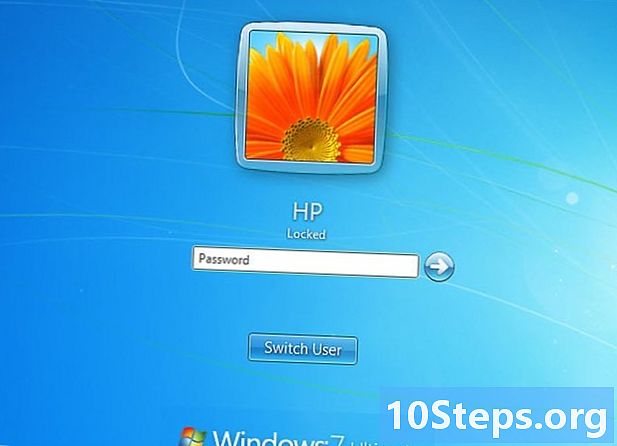
Пријавите се на Виндовс 7. Када се појави екран за пријаву, пријавите се са налогом са привилегијом администратора. Ако на рачунару имате само један налог, вероватно је да има привилегију администратора. Ако имате само један налог и немате лозинку, аутоматски ћете бити повезани. -
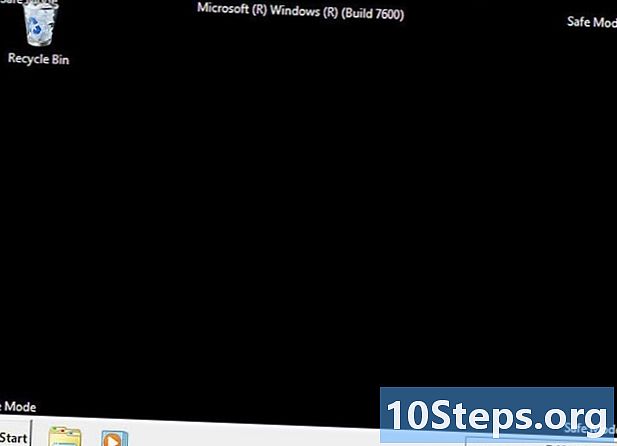
Започните дијагнозу. Знат ћете да ли је ваш рачунар у сигурном режиму, јер ће се „Сафе Моде“ записати у четири угла екрана. Сигурни режим је савршено вријеме за обављање антивирусног скенирања, деинсталирање проблематичног софтвера и измјену Виндовс регистра.- Када завршите у сигурном режиму, поново покрените рачунар да бисте се вратили на уобичајену сесију за Виндовс 7.
- Ако сте подесили рачунар за покретање у безбедан режим путем алата за подешавање система, морат ћете га поново отворити док сте у сигурном режиму и поништити ознаку „Безбедан старт“ на картици „Старт“. У супротном, рачунар ће се и даље поново покренути у сигурном режиму када се поново покрене.