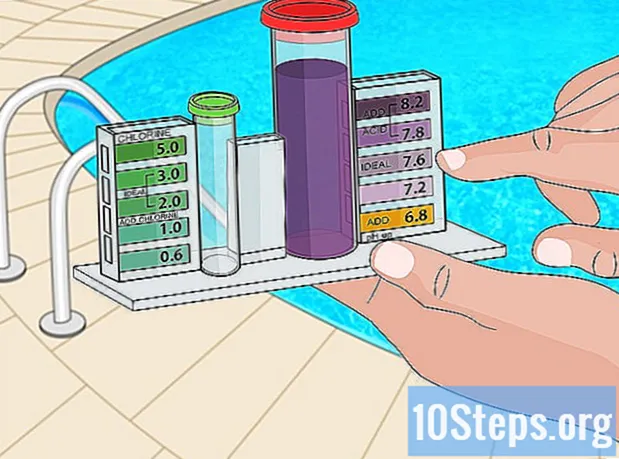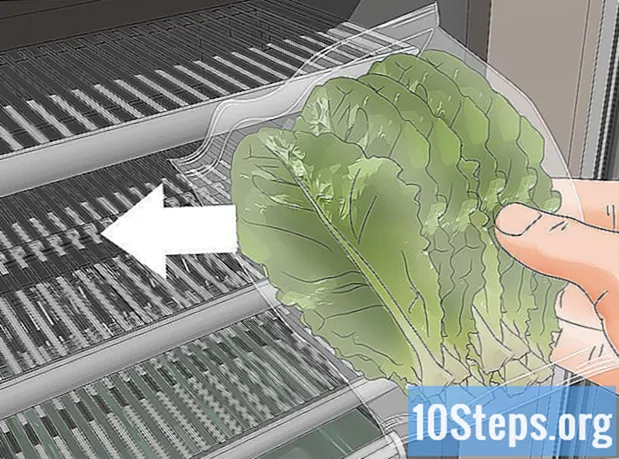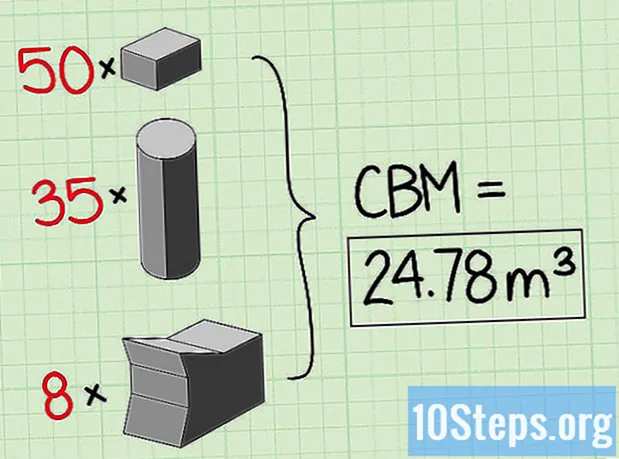Садржај
- фазе
- 1. метод Анимирајте е или елементе
- Метода 2 Анимирани прелази између слајдова
- Трећи метод додајте презентацији филмова и филмова
Анимације се могу додати у ПоверПоинт презентацију да би јој се дао мало више стила. Можете анимирати ес или елементе на страници и креирати прелазе између слајдова. Да бисте то учинили, мораћете да одаберете елемент који желите да анимирате, а затим изаберите опцију на картици анимације, а затим је модификујте по вашој жељи. Процес је исти за прелазе између слајдова, осим што се налази под картицом prelazi да ће се све догодити. Мицрософт ПоверПоинт такође вам омогућава да додате филмове или видео записе на слајд користећи алате на картицама уметање.
фазе
1. метод Анимирајте е или елементе
-

Отворите ПоверПоинт. Ове методе ће такође радити са сличним софтвером као што су Гоогле Слидес или ОпенОффице Импресс. Међутим, локације тастера и опција могу се разликовати од програма до програма. -

Кликните на ставку коју желите анимирати. Морате одабрати е или слике да бисте анимирали.- Да бисте одабрали целу област е, кликните на границу е. ПоверПоинт аутоматски раздваја раздвојене у одломке или тачке.
- Ако још немате ставке за анимирање у вашој ПоверПоинт датотеци, морат ћете их додати.
-

Кликните на картицу анимације. Потоњи се налази у горњој траци менија и приказиваће разне могућности анимације и контролних тастера. -

Изаберите врсту анимација коју желите да додате. Они су подељени у четири категорије, наиме: изглед, истицање, нестанак и покрети. Анимација коју одаберете примијениће се на ставку.- Можете да кликнете на ефекте да бисте демонстрирали. Можете да видите више опција померањем са стрелицама на десној страни картице.
- Опције које спадају под категорију изглед ће променити начин на који се предмети појављују на слајду.
- Опције груписане под категорију нестанак промениће начин на који елементи нестају са слајда.
- Опције под категоријом истицање додајте покрет или истакните елемент да бисте привукли пажњу.
- Као што можете очекивати, опције које спадају у категорију покрети одредите кретање које елемент мора да изврши на клизачу.
-
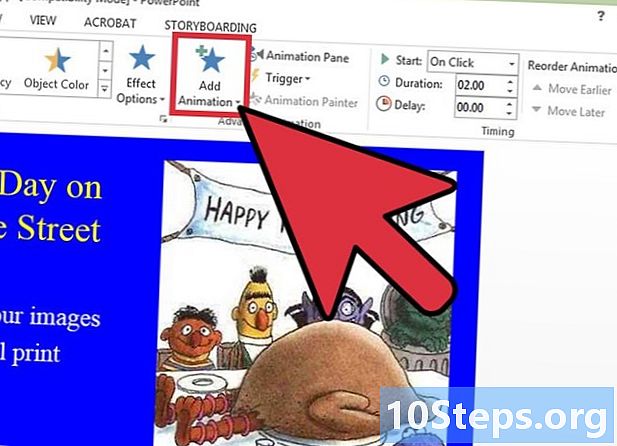
Кликните на Додајте анимацију. Ова радња ће вам омогућити да додате више анимација у ставку. Затим изаберите опцију из падајућег менија. Ако покушате да додате додатну анимацију без клика Додајте анимацијузамениће ону коју сте претходно изабрали, уместо да је додате.- Можете поновити овај поступак више пута да бисте додали друге анимације ставци у складу са вашим жељама.
-

Кликните на Одељак за анимацију (Опционо). Ово дугме се налази у одељку Напредна анимација на алатној траци анимације. Када кликнете на њега, знак са именом Одељак за анимацију отвориће се на десној страни екрана и приказати анимације које сте већ користили у презентацији.- Овај алат може бити користан за организацију када радите на више анимација.
-

Изаберите опцију за активирање анимације. Изаберите једну од опција из падајућег менија почетак у одељку тајминг на алатној траци анимације. Могућности које су вам на располагању су следеће: Кликом, Са претходним или После претходног.- opcija Кликом задржаће анимацију док више не кликнете.
- opcija После претходног аутоматски ће приказати анимацију када је завршена претходна (или када се појави слајд ако нема друге анимације).
- opcija Са претходним истовремено ће приказати анимацију са претходном на дијапозитиву.
-

Подесите време анимације. Кликните стрелице горе или надоле поред објава у одељку тајминг да промените колико дуго се анимација приказује пре него што је друга успела.- Одгода почиње након радње одабране анимације. Ако одаберете опцију Кликом, анимација ће почети након клика.
-

Подесите трајање анимације. Кликните стрелице горе или надоле поред трајање у одељку тајминг да бисте променили брзину анимације. Ако је трајање веће, анимација ће се приказивати спорије. -

Преуредите анимације. Користите стрелице окренуте нагоре или надоле Преуредите анимацију у одељку тајминг да бисте преместили анимацију горе или доле.- Такође можете да кликнете на ефекат и преместите га са Одељак за анимацију који се приказује на десној страни екрана.
-
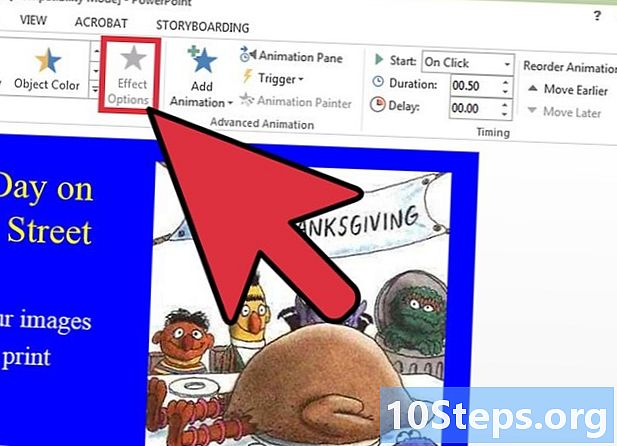
Додајте звучни ефекат. Од Одељак за анимацију, кликните стрелицу надоле сваке анимације и изаберите Опције ефекта у менију Цонуел. Кликните на картицу дејство у прозору који ће се појавити и изаберите звучни ефекат са падајуће листе испод побољшања или га додајте сами из свог директорија.- Ако одлучите да додате звучни ефекат из свог именика, отвориће се прозор након што кликнете на Други звук на крају падајуће листе. Из овог прозора можете додати датотеке на рачунар, па их морате имати.
-

Кликните на преглед. Ово дугме се налази на левој страни картице анимације. Ако кликнете на њега, приказаће се ефекти примењени на одабрани слајд.
Метода 2 Анимирани прелази између слајдова
-

Отворите ПоверПоинт. Ове методе ће такође радити са сличним софтвером као што су Гоогле Слидес или ОпенОффице Импресс. Међутим, локације тастера и опција могу се разликовати од програма до програма. -

Идите на картицу prelazi. Потоњи се налази у горњој траци менија и приказиват ће различите могућности за анимиране прелазе и контролне тастере. -

Изаберите слајд на који желите да примените прелаз. Ваши слајдови су смештени на плочи са леве стране екрана. Границе одабраног биће истакнуте. -

Изаберите ефекат. Након одабраног прања, имаћете право на демонстрацију прелаза.- Кликните на не на левој страни да бисте отказали прелаз примењен на слајд.
- На слајд можете да примените један ефекат.
-

Кликните на Опције ефекта. Ово дугме се налази на десној страни прелаза. Представљаће листу промена које можете извршити у начину на који се транзиција појављује (смер и одлагање ефекта преласка). -

Изаберите или поништите избор ручно. Овај потврдни оквир налази се на десној страни прелаза у одељку тајминг на алатној траци. Ако је означено, прелаз се неће извршити док не кликнете да пређете с једног слајда на други.- opcija ручно је подразумевано означено.
-

Подесите трајање прелаза. Кликните стрелице које су на десној страни окренуте нагоре или надоле трајање да бисте променили трајање ефекта.- Ако је трајање веће, прелаз ће бити спорији.
- Ово подешавање поставља само трајање прелаза, а не цео слајд.
-
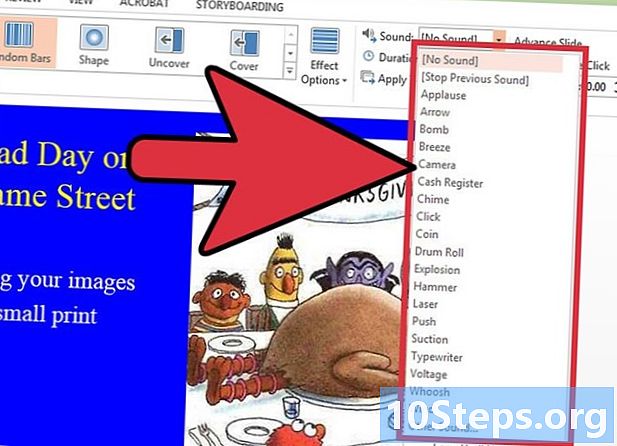
Изаберите звучни ефекат. Кликните на падајући мени његов који се налази на десној страниОпције ефекта да бисте додали звучни ефекат који ће проћи током трајања прелаза.- У истом менију изаберите Нема звука да уклоните све додате звучне ефекте.
-
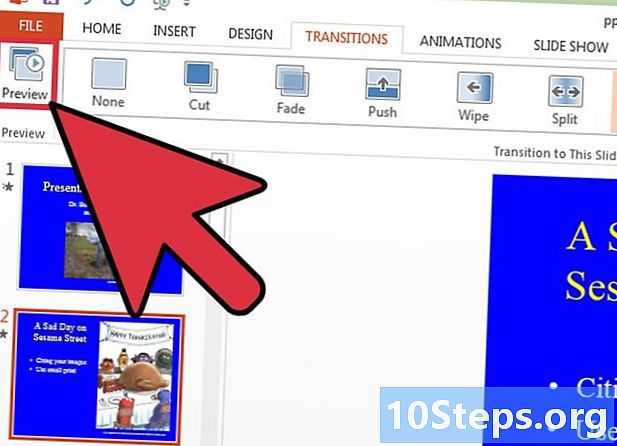
Кликните на преглед. Ово дугме се налази на левој страни картице prelazi. Ако кликнете на њега, приказаће се сви ефекти додани изабраном слајду.
Трећи метод додајте презентацији филмова и филмова
-

Отворите ПоверПоинт. Ове методе ће такође радити са сличним софтвером као што су Гоогле Слидес или ОпенОффице Импресс. Међутим, локације тастера и опција могу се разликовати од програма до програма. -
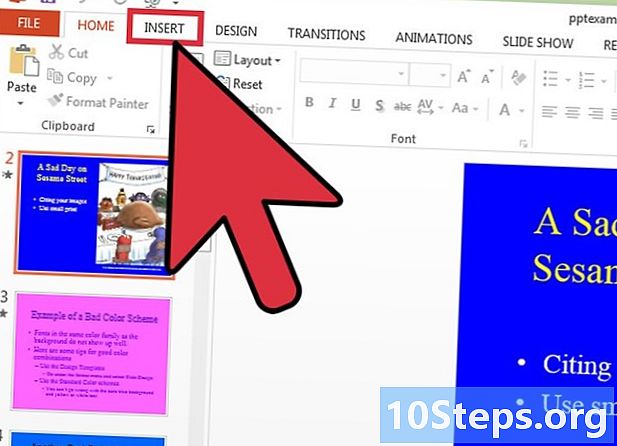
Кликните на картицу уметање. Потоњи се налази у горњој траци менија и представљаће различите могућности додавања садржаја слајду. -

Кликните на сликовито излагање. Ово дугме се налази у одељку сликовито излагање на алатној траци уметање. Када кликнете на њега отвориће се прозор и омогућити вам да истражите датотеке на рачунару како бисте додали слику. Изаберите датотеку у .гиф формату или било коју другу врсту анимиране слике.- Можете да кликнете на слику и превучете је да бисте је померали на слајду након што је додате.
-
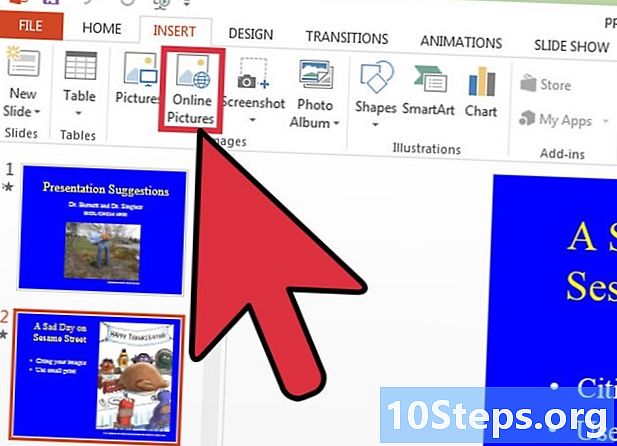
Кликните на Слике на мрежи. Ово дугме се налази у одељку сликовито излагање на алатној траци уметање. Када кликнете на њега отвориће се прозор и омогућити вам да учитате слике са рачунара.- Морате бити повезани на интернет током презентације да бисте прегледали ставке снимљене на мрежи.
-

Кликните на видео. Ово дугме се налази у одељку медиј на алатној траци уметање. Када кликнете на њега отвориће се мени и приказаће се опције попут Онлине видео и Видео на мом ПЦ-у. -

Кликните на Онлине видео. Отвориће се прозор и омогућава вам да претражите видео снимке на ИоуТубе-у или убаците везу веб локације на слајд.- Уграђени видео снимци ће се репродуковати само ако сте током презентације повезани на Интернет.
-

Кликните на Видео на мом ПЦ-у. Ова радња отвориће прозор за истраживање рачунара и учитавање видео датотека. Након одабира видеа, можете га кликнути и превући да бисте га преместили на слајд.