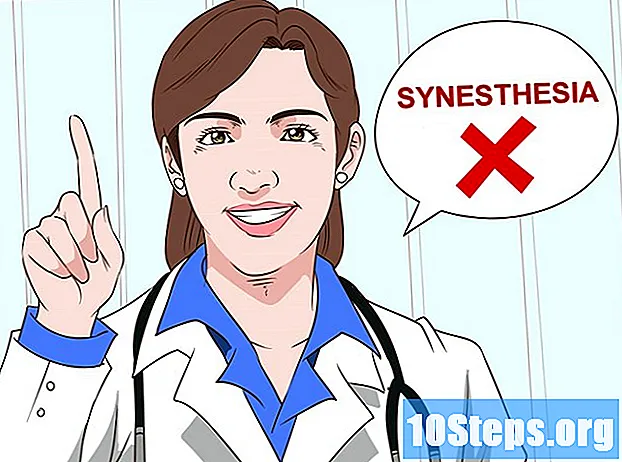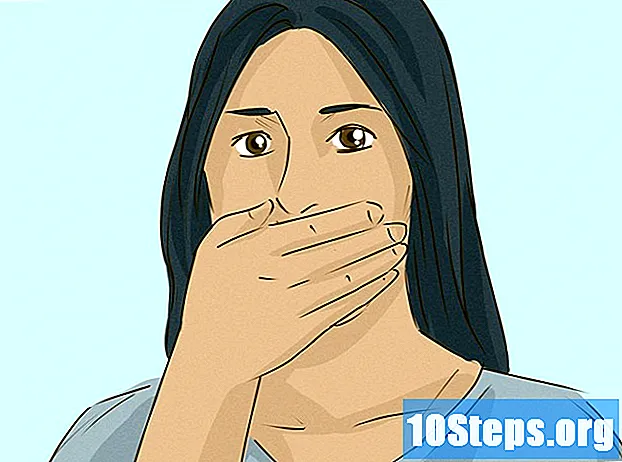Аутор:
Randy Alexander
Датум Стварања:
23 Април 2021
Ажурирати Датум:
13 Може 2024

Садржај
- фазе
- 1. метод Коришћење АирДроп за иОС
- Метода 2 Коришћење АирДроп-а за мацОС
- Трећи метод Користите иТунес за МацОС или Виндовс
Ако у сваком тренутку желите да имате све своје фотографије на себи или желите да задржите копију на телефону, можете их копирати са другог уређаја у апликацију Фотографије на вашем иПхоне-у.
фазе
1. метод Коришћење АирДроп за иОС
-

Укључите АирДроп пријем на вашем иПхоне-у. Ова метода вам омогућава копирање фотографија са другог иОС уређаја (иПад, иПод или другог иПхоне-а) у апликацију Фотографије на вашем иПхоне-у. АирДроп се може користити све док останете на удаљености од 10 м од другог уређаја. Активирати ћете АирДроп пријем само на вашем иПхоне-у.- Померите се према почетном екрану.
- Притисните дугме АирДроп затим изаберите Само контакти (ако је власник другог уређаја део ваших контаката) или Сви.
-

Отворите Фотографије на другом иОС уређају. Овде се све фотографије чувају на другом уређају. Ово је разнобојна икона у облику цвећа на почетном екрану. -

Одаберите фотографије које желите да пошаљете.- Отворите албум који садржи фотографије које желите да пошаљете, а затим притисните одабрати онда на фотографији која вас занима.
- Ако желите да изаберете више слика, притисните сваку од њих.
- Ако желите да одаберете све фотографије у албуму, притисните Изабери све.
-

Додирните дугме за дељење. Дугме за дељење изгледа као квадрат са стрелицом и налази се у доњем левом делу екрана. Тапните да бисте приказали имена уређаја у близини који имају омогућен АирДроп (укључујући ваш иПхоне). -

Одаберите свој иПхоне. На вашем иПхоне-у видећете једног који тражи да прихватите или одбијете пренос. -

Тапните Прихвати. Слике са уређаја за слање копирају се у апликацију Фотографије на вашем телефону.- Када завршите са копирањем, можете да искључите АирДроп превлачењем преко почетног екрана и притиском на АирДроп онда даље Рецепција је деактивирана.
Метода 2 Коришћење АирДроп-а за мацОС
-

Укључите АирДроп пријем на вашем иПхоне-у. АирДроп се може користити све док ваш Мац и иПхоне остану унутар 10 м један од другог. Омогућиће вам копирање датотека са рачунара у апликацију Фотографије на вашем телефону. За почетак укључите АирДроп на свом иПхоне-у.- На иПхоне-у превуците почетни екран према горе.
- Притисните АирДроп затим изаберите Само контакти (ако је власник другог уређаја наведен у вашим контактима) или Сви.
-

Отворите Финдер на Мац рачунару. Финдер је плаво-сива апликација у облику лица на Доцк-у вашег Мац-а. -

Изаберите фотографије које желите да пошаљете. Потражите фасциклу која садржи ваше фотографије, а затим кликните на месец да бисте је одабрали. Ако желите да изаберете више слика, притисните и задржите М Цмд док кликате на остале фотографије. - Превуците изабране фотографије у Аирдроп. АирДроп се налази на левој страни плоче Финдер-а. Превуците изабране фотографије у АирДроп, али не пуштајте миш док се не појави прозор АирДроп са иконом вашег иПхоне-а.
- Отпустите датотеке на вашем иПхоне-у. Отпустите тастер миша да копирате датотеке на свој иПхоне.
-

Додирните Прихвати на вашем иПхоне-у. Одабране фотографије биће копиране у апликацију Фотографије на вашем телефону и биће доступне одмах.- Да бисте искључили АирДроп након што примите фотографије, превуците прстом по почетном екрану и притисните АирДроп онда даље Рецепција је деактивирана.
Трећи метод Користите иТунес за МацОС или Виндовс
-

Повежите свој иПхоне са рачунаром. Да бисте повезали уређаје један са другим, користите кабл који сте добили уз ваш иПхоне или компатибилни кабл. -

Отворите иТунес. Ако се иТунес не отвори аутоматски, двапут кликните на икону музичке ноте на месту Доцк на дну екрана (на мацОС-у) или у менију почетак (на Виндовс-у). -

Кликните на икону иПхоне-а. Телефонска лиценца налази се у горњем левом делу диТунес-а. -

Изаберите Фотографије. Ова опција је на левој бочној плочи. -

Означите поље Синхронизујте фотографије. Овај оквир се налази на главном панелу диТунес. Ако уместо Синхронизујте фотографије, видите Фотографије са омогућеном ИЦлоуд-ом, прво онемогућите иЦлоуд Пхотос на вашем иПхоне-у. Можете га поново активирати пратећи кораке у наставку.- Уђите podešavanja на вашем иПхоне-у (икона зарезана точка на вашем почетном екрану).
- Померите се према доле и изаберите Фотографије и уређај.
- Померите прекидач ИЦлоуд библиотека фотографија у положају искључено (сива).
- Померите прекидач Дељење иЦлоуд фотографија у положају искључено (сива).
- Искључите иПхоне са рачунара и поново га повежите. У менију сликесада ћете морати да видите опцију Синхронизујте фотографије.
-

Изаберите фасциклу. Повуците мени надоле поред нагиба Копирајте фотографије са затим идите до мапе која садржи фотографије које желите да копирате. Ако се фасцикла не прикаже, кликните на Изаберите фасциклу да га потражите на свом рачунару.- Ако мапа садржи видео записе које такође желите да копирате на свој иПхоне, потврдите избор у пољу за дугме Слов Укључи видео записе.
-

Кликните на дугме Примени. Дугме применити се налази у доњем десном углу екрана. -

Изаберите Синхронизуј. Фотографије ће бити синхронизоване са вашим иПхоне-ом. -

Отворите апликацију Фотографије на иПхоне Пхотос-у. Ово је разнобојна апликација у облику цвећа на почетном екрану вашег телефона. -

Тапните Албуми. Ова опција се налази при дну екрана. -

Изаберите фасциклу коју сте управо синхронизовали. Ова датотека би требала бити испод наслова Моји албуми. -

Притисните Изабери. Ова опција се налази у горњем десном углу екрана. -

Изаберите Изабери све. opcija Изабери све налази се у горњем левом делу екрана и омогућава вам да одаберете све слике у албуму. -

Кликните на икону за дељење. Ово је оквир са стрелицом у доњем левом делу екрана. -

Притисните дупликат. Ова опција је на дну екрана. Тапните да бисте погледали изабране фотографије у апликацији Фотографије на вашем иПхоне-у. -

Избришите мапу коју сте управо синхронизовали. Синхронизовани албуми се не могу брисати ручно, тако да морате да синхронизујете фотографије у иТунес-у, али без фасцикле коју сте претходно синхронизовали да бисте је уклонили са свог уређаја.- Изаберите свој иПхоне у мелодијама.
- На левој бочној плочи кликните слике.
- Изаберите другу фасциклу за синхронизацију. Можете чак и да одаберете празну фасциклу све док са свог уређаја не одаберете ону коју желите да избришете.
- Кликните на применити да бисте започели синхронизацију и избрисали претходно синхронизовану фасциклу. Садржај мапе остаће у апликацији Фотографије.
-

Поновно активирајте иЦлоуд Пхотос. Ако сте онемогућили иЦлоуд Пхотос да изводи ову методу, сада је можете поново активирати. Отворите апликацију podešavanja на вашем иПхоне-у, идите на Фотографије и уређај затим повуците у положај један прекидачи ИЦлоуд библиотека фотографија и Дељење иЦлоуд фотографија. Ово неће имати утицаја на вашу апликацију Фотографије.