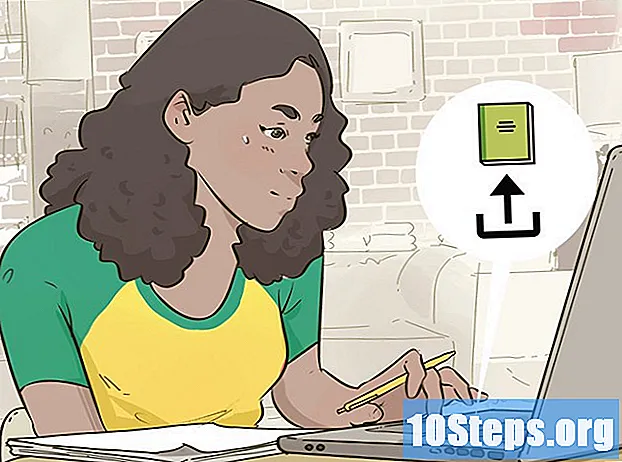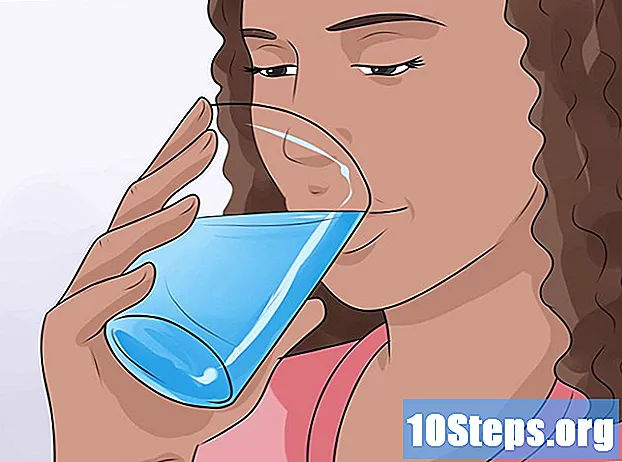Аутор:
Randy Alexander
Датум Стварања:
24 Април 2021
Ажурирати Датум:
12 Може 2024

Садржај
Овај чланак је написан уз сарадњу наших уредника и квалификованих истраживача који гарантују тачност и потпуност садржаја.Тим за управљање садржајем ВикиХов пажљиво испитује рад уредништва како би се уверило да је свака ставка у складу са нашим високим стандардима квалитета.
У Адобе Иллустратор-у можете да креирате обрисе, који се називају и "обриси", око облика. То можете учинити и на верзији Виндовс-а и на Мац верзији софтвера.
фазе
-
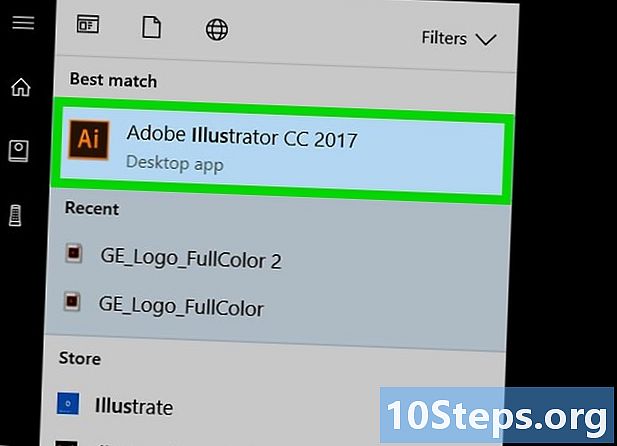
Отвори Иллустратор. Лиценца софтвера је тамни квадрат са наранџастим ивицама и изнутра је написано „Аи“, такође у наранџастој боји. -
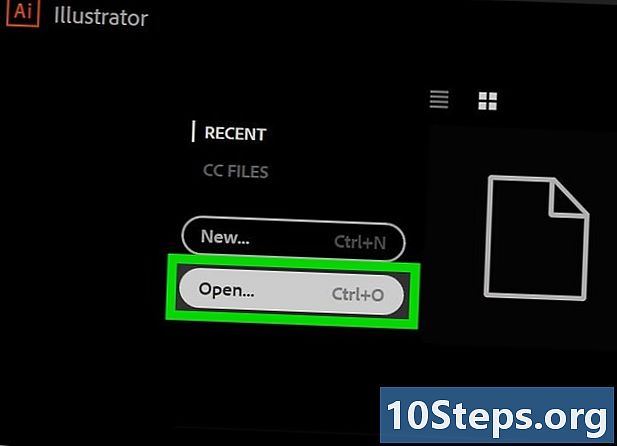
Отворите свој Иллустратор документ. Кликните на отворен, плус одаберите свој пројекат. Ако још нисте створили, једноставно можете да користите фотографију за почетак.- На неким верзијама софтвера прво ћете морати да кликнете фајл онда даље отворен.
-
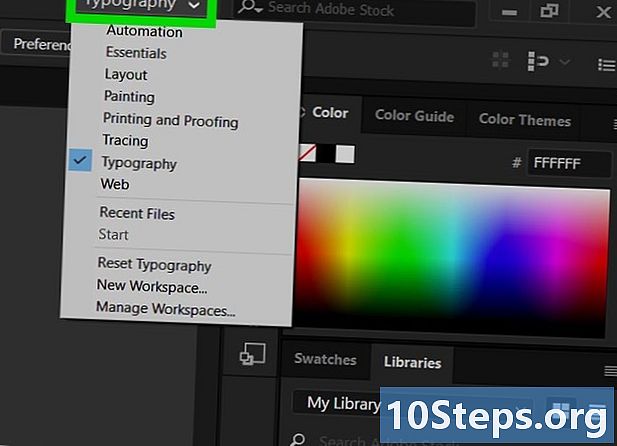
Распоредите радни простор. У горњем десном углу вашег прозора налази се падајући мени који вам омогућава да одаберете радни простор повезан са типом пројекта на којем радите. У зависности од вашег избора појавиће се различити алати и прозори.- Ову кутију можете да укључите почетак или типографија када отворите софтвер.
- Ако је радни простор Основе је већ изабран, пређите на следећи корак.
-
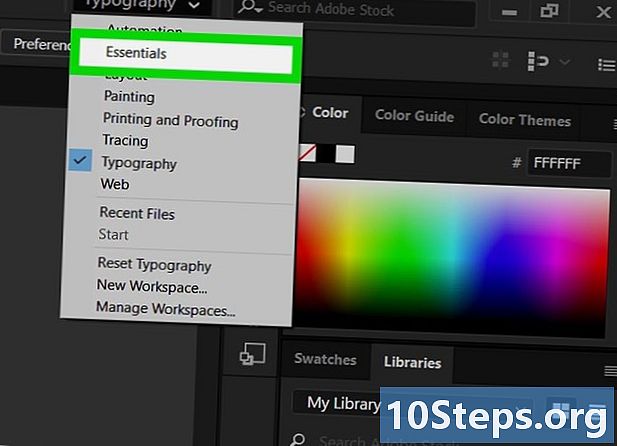
Кликните на Основе. Ово је треће на листи. -
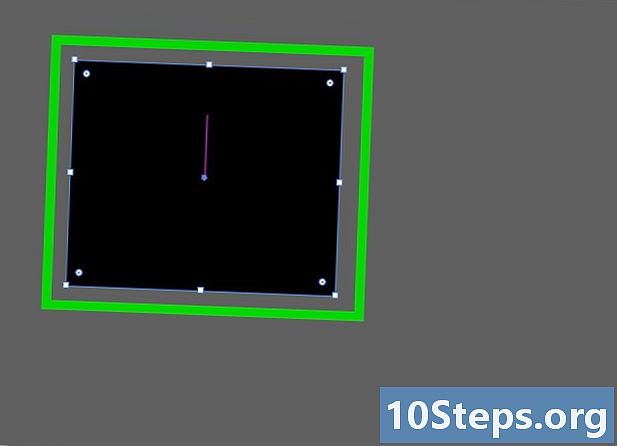
Изаберите свој објект. Кликните фотографију или ставку којој желите додати контуру. -
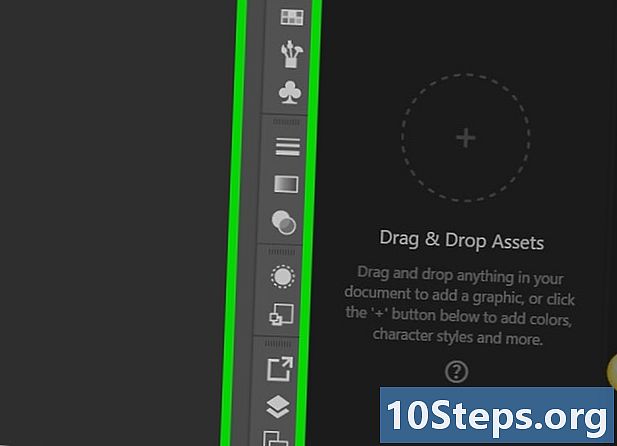
Отвори картицу прозор. Налази се на врху прозора софтвера у Виндовс-у и на врху екрана на Мацу. Појавиће се падајући мени. -
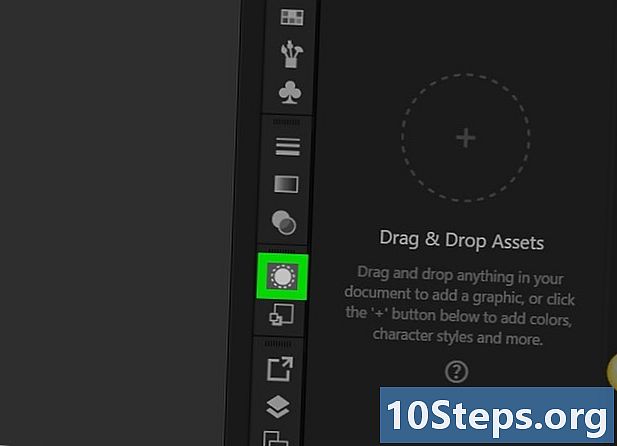
Кликните на изглед. Пронаћи ћете га на врху листе. Отвориће се прозор Аспект са десне стране софтвера. -
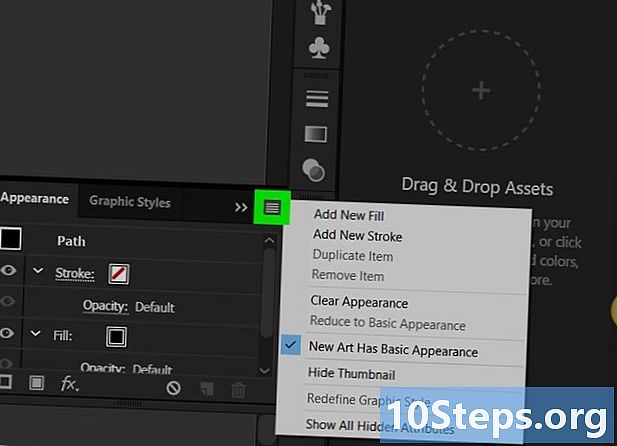
Кликните на ☰. Ово дугме се налази у горњем десном углу прозора изгледа и отвара падајући мени.- Сличица овог менија састоји се од четири хоризонталне линије, а не три.
-
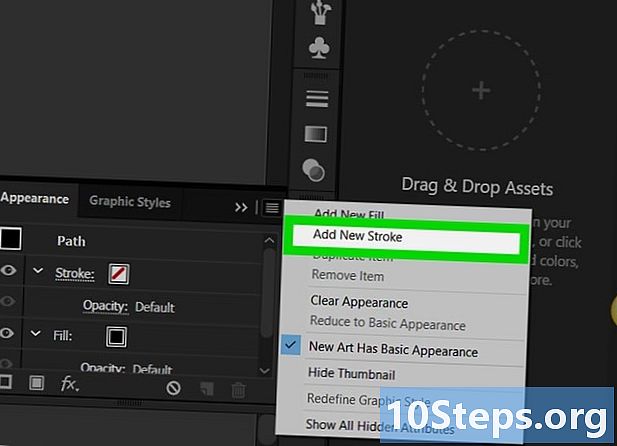
Кликните на Додајте нови обрис. Ова наредба је у падајућем менију. Отвориће се прозор Цонтоур. -
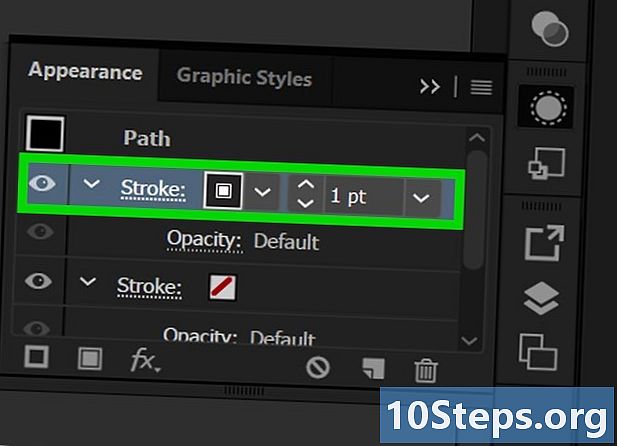
Двапут кликните на икону контура. Налази се у доњем десном углу прозора, у облику кутије која окружује другу кутију. Отвориће се прозор који ће обрису дати боју.- Требао би видети белу кутију прецртану црвеном бојом.
-
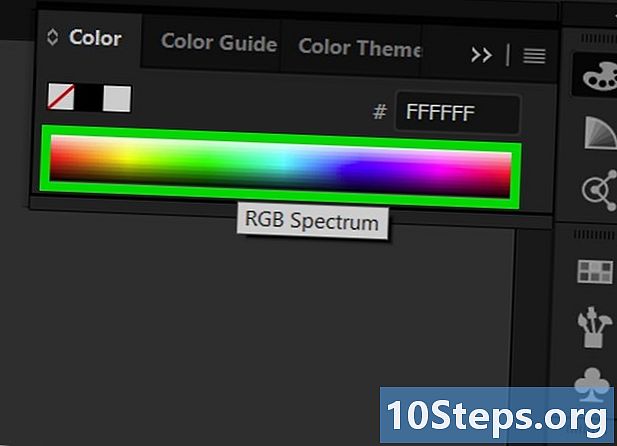
Изаберите боју. Кликните и превуците курсор у траку боја са десне стране да бисте га променили, а затим кликните на део спектра да бисте одабрали одређену боју. -
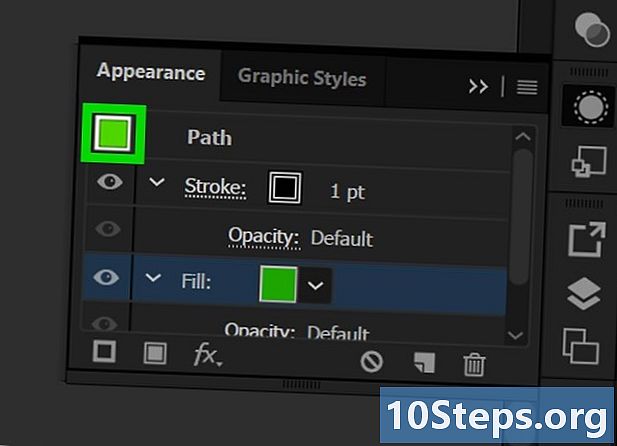
Кликните на у реду. Ово дугме је у горњем десном углу прозора боје са контурама. -
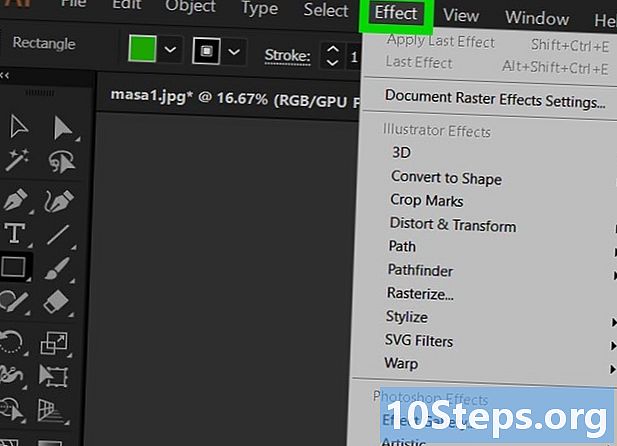
Отворите мени дејство. Налази се на врху прозора или екрана софтвера. Ова радња отвориће падајући мени. -
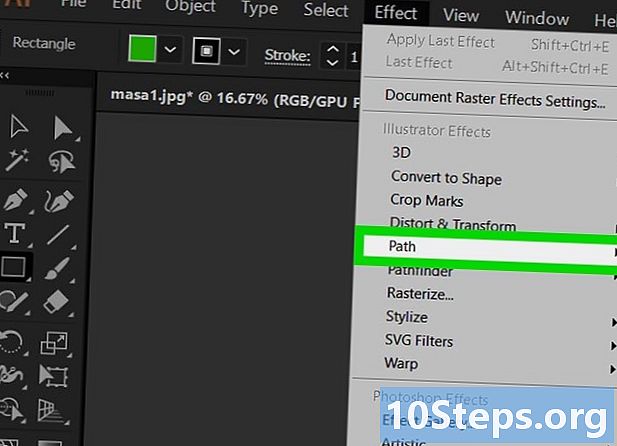
одабрати рута. Овај тастер се налази у делу Иллустратор Еффецтс у менију и отвориће прозор са опцијама за исцртавање. -
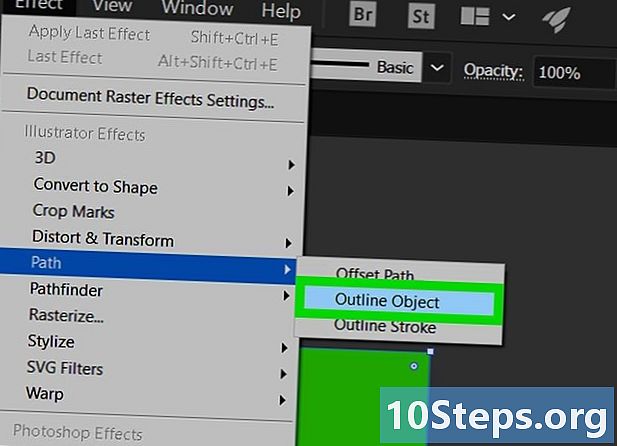
Кликните на Векторизирајте објект. Тада ће се појавити обруб око вашег облика. -
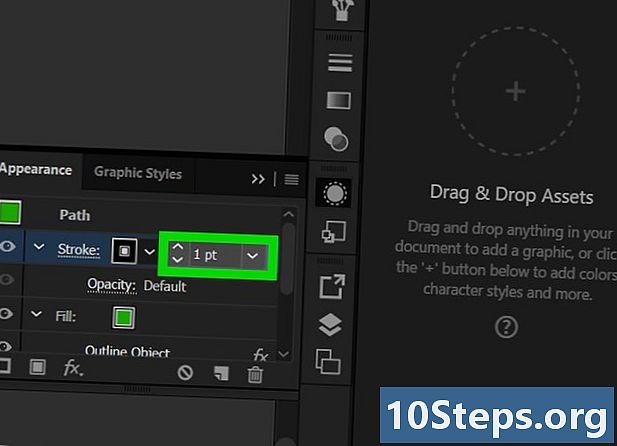
Подесите дебљину контура У прозору изгледвидећете подручје е десно од одјељка Контуре. Можете да користите леве стрелице да повећате или смањите дебљину обриса или да отворите падајући мени десном стрелицом да бисте га директно изабрали. Такође је могуће директно укуцати број у подручју е. -
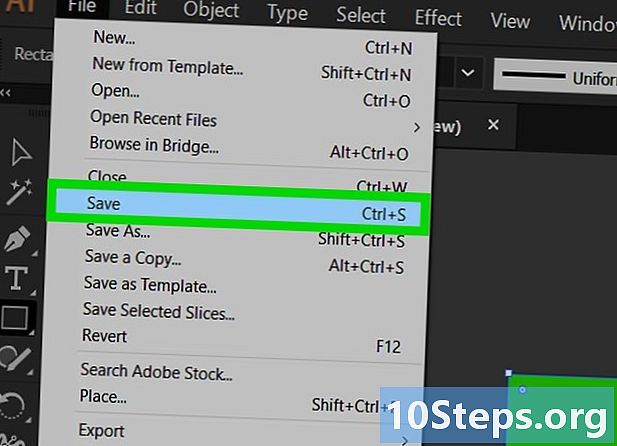
Сачувајте измене. Кликните на фајл онда даље Регистрација да задржите измене у документу.- Такође можете да користите Сачувај као ако желите да задржите верзију документа пре ових промена. Ако се ради о новом документу, морат ћете га именовати и одабрати његову локацију на рачунару.