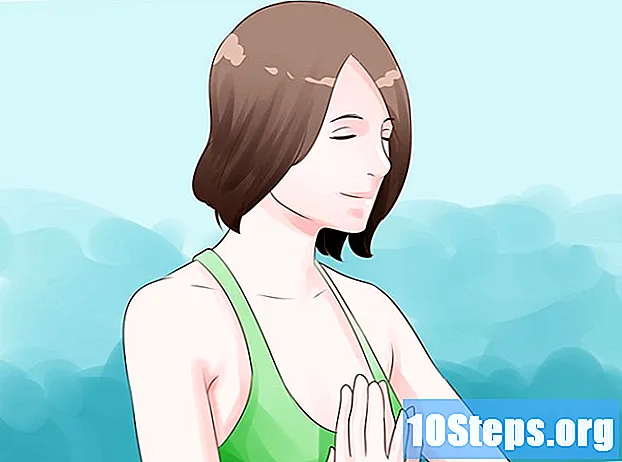Садржај
- фазе
- 1. метод Креирајте и користите ограничене профиле
- 2. метод Користите апликацију за родитељски надзор
- Трећи начин Постављање родитељског надзора у Плаи Сторе-у
Многи људи данас користе паметне телефоне, али кад је у питању употреба паметних телефона или таблета, никад није превише пажљиво. Ако сте родитељ који је купио нови Андроид паметни телефон или таблет од детета, можда бисте желели да поставите родитељски надзор и филтрирање садржаја на уређају да спречите излагање нежељеном садржају. На таблетима можете да креирате ограничене профиле, користите програме родитељског надзора трећих страна или чак омогућите филтрирање и лозинке за куповине у Плаи Сторе-у.
фазе
1. метод Креирајте и користите ограничене профиле
- Отворите мени Подешавања на свом уређају. Потражите икону зупчаника на почетном екрану, плочи са обавештењима или ладици апликација и притисните је. Ово ће отворити мени Подешавања на вашем уређају.
-

Померите се надоле и притисните корисници. Отвориће се мени у који можете додати нове кориснике на уређај. -
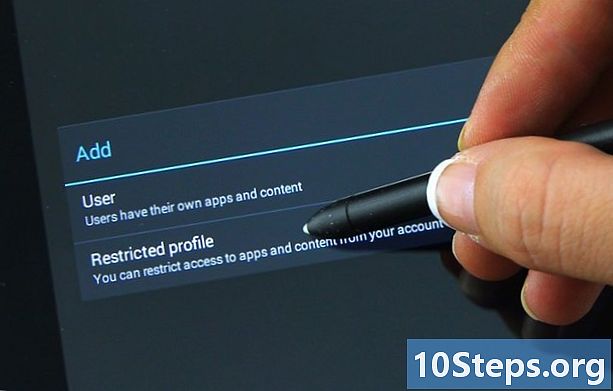
Додајте ограничени кориснички профил. Притисните Додајте корисника или профил и оданде одаберите Ограничени профил. -
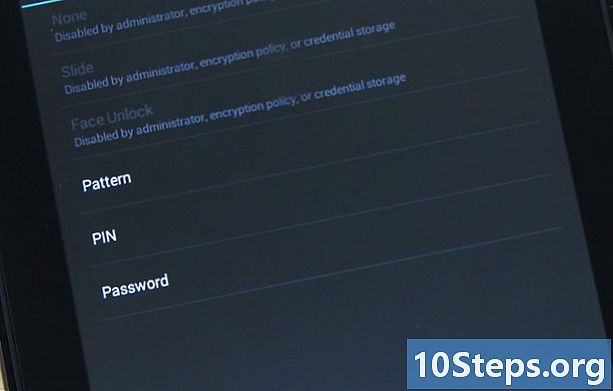
Подесите лозинку за налог. Учините то ако још немате лозинку. Изаберите жељену опцију заштите (ПИН, лозинку или конфигурацију) и унесите ПИН, лозинку или шему.- Када завршите, појавиће се нови екран са списком свих апликација инсталираних на уређају. Свака апликација ће имати ОН / ОФФ прекидач.
-
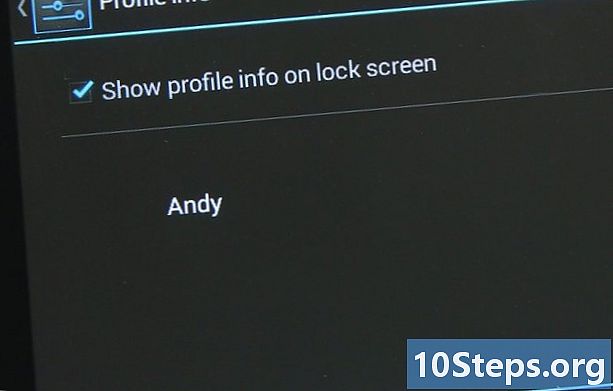
Дајте назив профилу. Додирните икону 3 реда поред новог профила на врху екрана. У дијалошки оквир који се појави унесите име профила (на пример име вашег детета) и притисните у реду. -

Изаберите апликације да бисте омогућили профил. Можете одабрати којој ће апликацији приступити кориснички профил. На пример, ако желите да ваше дете има приступ његовим играма, изаберите само игре. Да бисте изабрали апликације, померите прекидач у положај ОН. Оставите апликације за које не желите да имају приступ положају ОФФ. -
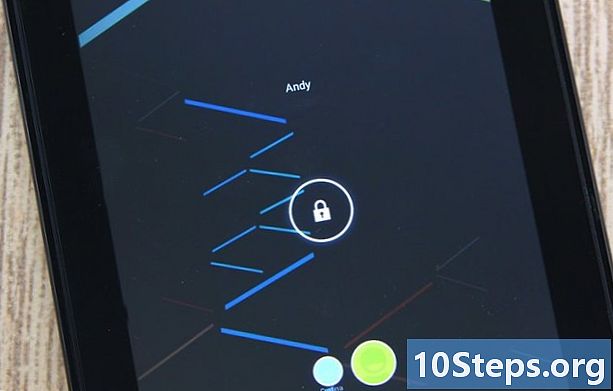
Користите нови ограничени профил. Изађите из менија Подешавања и закључајте екран. Поново је активирајте притиском на почетни тастер на уређају. Видећете закључани екран, а на дну су приказана имена корисника. Изаберите корисничко име ограниченог профила и откључајте екран помоћу ПИН-а, лозинке или шеме коју сте дефинисали.- Ако отворите фиоку апликације, видећете да ће се појавити само оне апликације које сте одабрали за профил. То су једини којима ће ваше дете имати приступ.
2. метод Користите апликацију за родитељски надзор
-
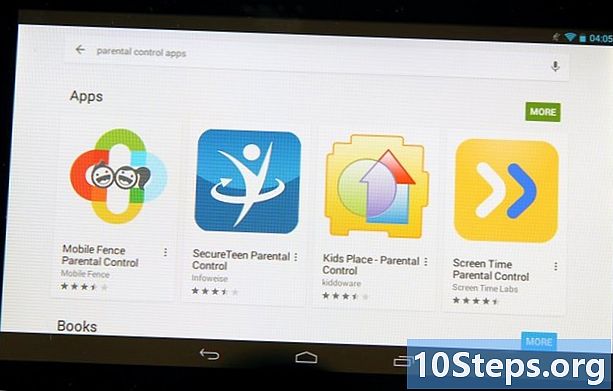
Преузмите и инсталирајте апликацију за родитељски надзор. Отворите Плаи Сторе и потражите „родитељски надзор“. Видећете неколико апликација на резултатима као што су родитељска контрола мобилне ограде, дечија места, време екрана и многе друге. Притисните један од њих да бисте видели њихов опис, а када пронађете онај који желите да употребите, притисните дугме инсталирати да бисте преузели и инсталирали. -
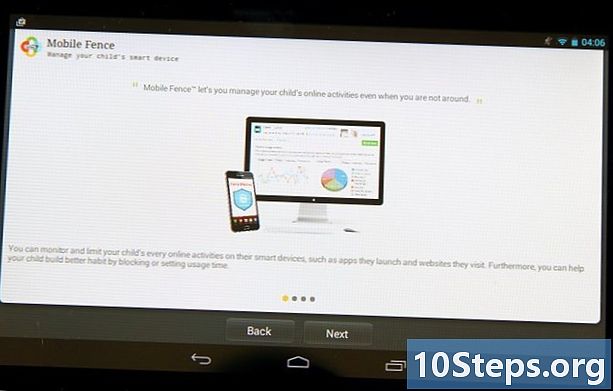
Покрените апликацију за родитељски надзор. Пронађите икону апликације коју сте преузели на Почетном екрану или у лежишту апликације и додирните је.- Једном када се апликација отвори, мораћете да видите опције попут „игре“, „развој“, „образовање“ и још много тога. Ово су категорије у које можете додати апликације за своје дете. Ово је екран добродошлице којем ће увек имати приступ.
-
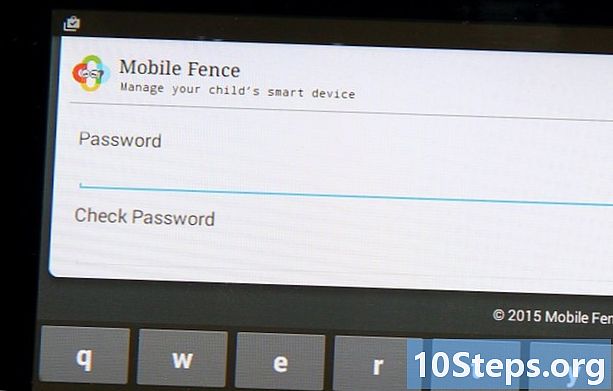
Креирајте ПИН. Већина апликација родитељског надзора захтева креирање ПИН кода који ће омогућити приступ новим апликацијама, промену поставки и онемогућавање родитељског надзора. На овај начин ваше дете неће моћи да неочекивано модификује или деактивира овај режим.- Опција за креирање ПИН-а се обично налази у менију Подешавања. Потражите дугме са менија (3 тачке или 3 линије), притисните и одаберите Креирајте ПИН.
- Унесите ПИН код који желите да користите и притисните у реду.
- За додатну сигурност, неке апликације родитељског надзора од вас ће тражити да унесете сигурносно питање и одговор. Било би корисно ако икада заборавите свој ПИН.
-
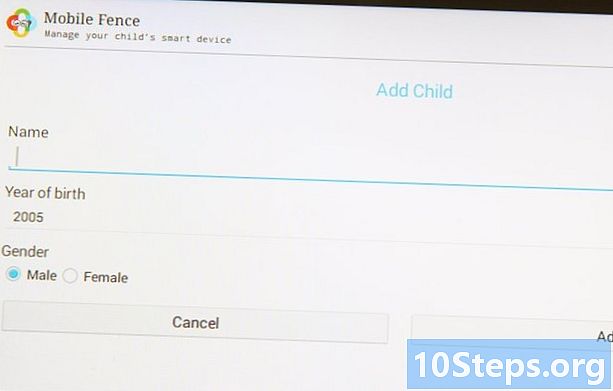
Додајте податке о свом детету. Опћенито, у менију Подешавања наћи ћете могућност додавања података о дјетету. Унесите његово име, датум рођења, старост и пол у дата поља и притисните у реду. -
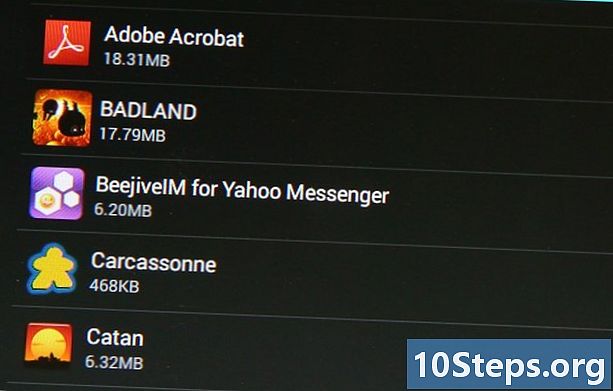
Додајте апликације. У менију Подешавања тапните на опцију за избор апликација. Треба приказати листу апликација инсталираних на вашем уређају. Померите се по листи и додирните оне којима желите да омогућите свом детету приступ. Притисните у реду када завршите. -
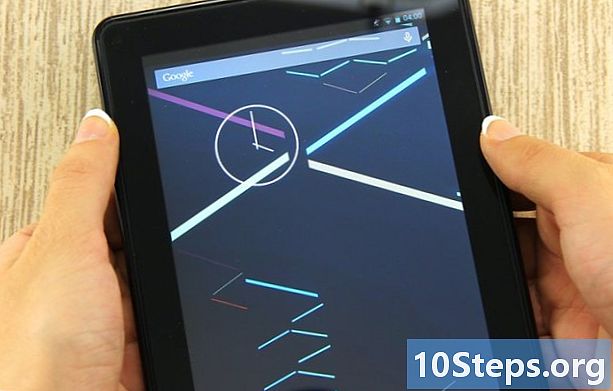
Затражите од детета да користи режим родитељског надзора. Изађите из апликације и када је покренете, од вас ће се тражити да унесете ПИН. Унесите га и на екрану ће се приказати само апликације које сте одобрили свом детету. Тада можете дозволити да уређај сигурно користи.- Ваше дете неће моћи да изађе из овог режима јер ће бити потребан ПИН код. Такође неће моћи да приступи менију Подешавања без овог кода.
Трећи начин Постављање родитељског надзора у Плаи Сторе-у
-
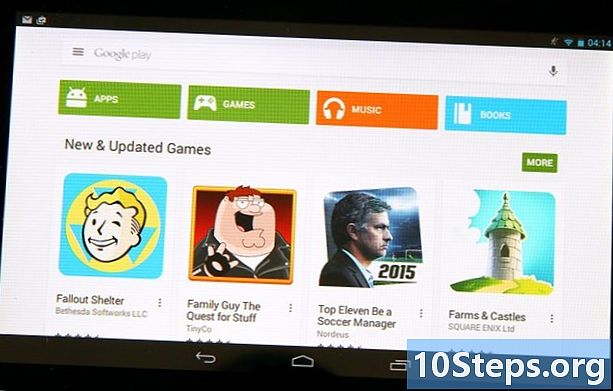
Покрените Гоогле Плаи. Потражите белу торбу за куповину са живописном иконом за игру. Додирните да бисте је отворили. -
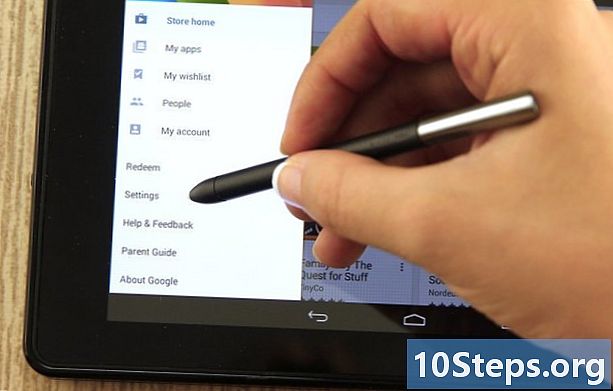
Отворите мени Подешавања. Додирните икону са 3 ретка у горњем левом куту и изаберите podešavanja у менију. -
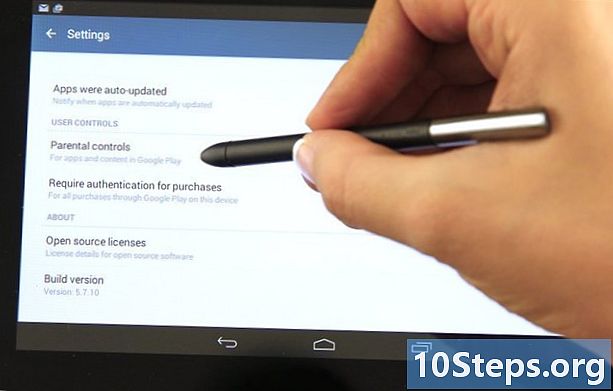
Уђите Родитељска контрола. Ову опцију ћете наћи под насловом Корисничке контроле. Притисните да отворите мени родитељског надзора. -
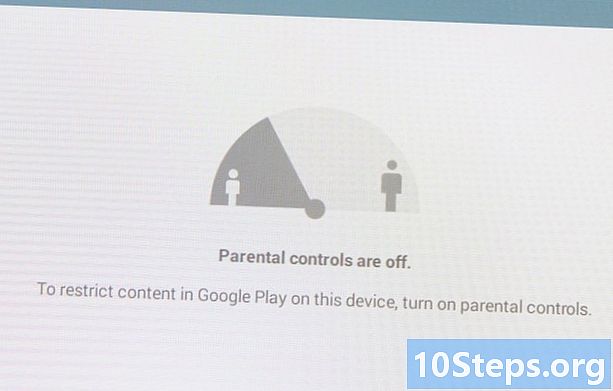
Активирајте родитељску контролу. Преко наслова ћете пронаћи прекидач Родитељска контрола. Притисните да бисте је померили у положај ОН. -
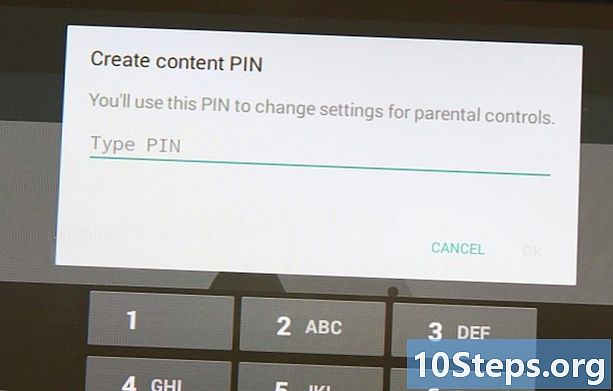
Креирајте ПИН. Од вас ће се тражити да унесете четвороцифрени ПИН код који ће се користити за промену поставки родитељског надзора. Унесите код који желите да користите и притисните у реду. Потврдите поновним уносом кода у посебно поље и притисните у реду. -
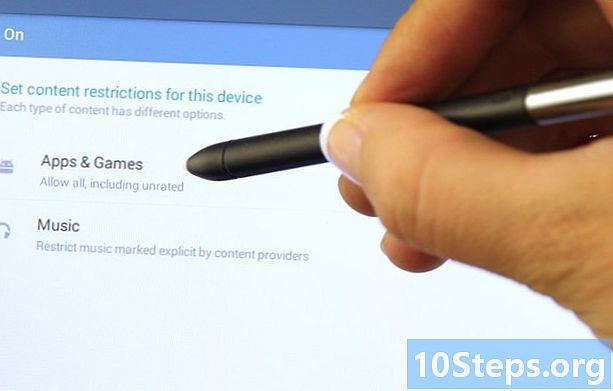
Поставите ограничења. Притисните Апликације и игре на екрану да бисте отворили конусни прозор у којем можете одабрати класификацију апликација у складу са одређеном старошћу. На пример, ако одаберете апликације старе 3 године и више, Гоогле Плаи приказује апликације само за децу узраста од 3 до 7 година. Ако одаберете 7 и више година, приказиваће само децу узраста од 7 до 12 година и тако даље. Куцните на класификацију коју желите примијенити.
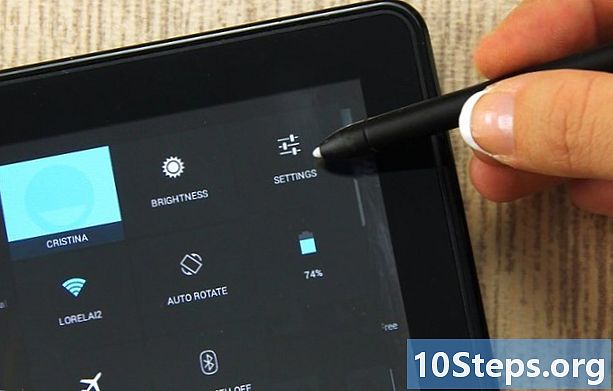
- Андроид таблети нуде могућност креирања ограничених профила за контролу приступа деце одређеним апликацијама. Ова функција је доступна на 4.2 и новијим верзијама Андроида.
- Многе апликације родитељског надзора доступне су у Плаи Сторе-у. Неки су бесплатни, а неки плаћају, али нуде више опција за ограничење садржаја. Опције се разликују од једне апликације до друге, али већина их и даље омогућава да ограничите или омогућите приступ деци.