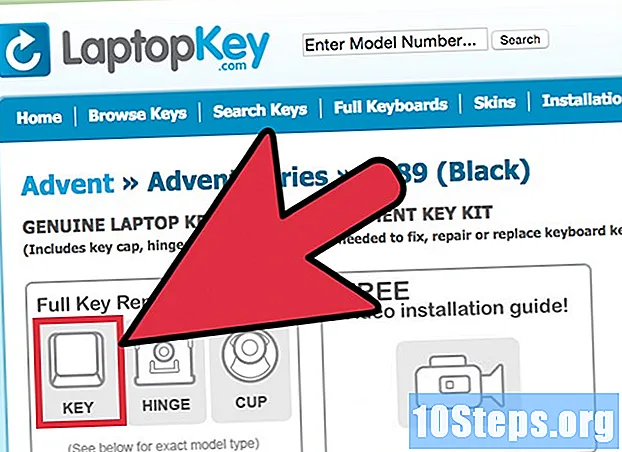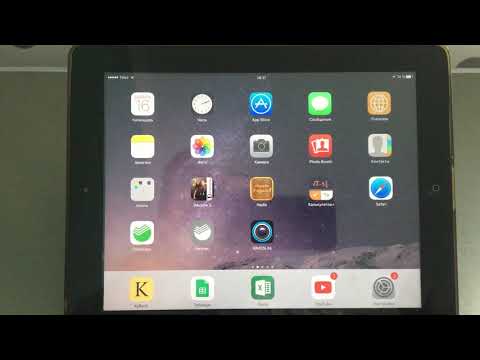
Садржај
У овом чланку: Извршите почетну поставкуСинкронизирајте своје МедиаРеференцес
Имате ли нови иПод Тоуцх? Ваш иПод Тоуцх може учинити готово све што је ваш иПхоне способан, осим телефонских позива. За то је поступак конфигурације готово сличан. Једном када га подесите, моћи ћете да синхронизујете диТунес музику на ваш иПод да бисте стигли било где. Идите на 1. корак доле да бисте сазнали како.
фазе
Метода 1 Извршите почетну конфигурацију
-

Упали иПод. Нови иПод Тоуцх долази са мало напуњености, што би било довољно за почетно подешавање. Ако сте свој иПод купили од неке особе, а не из продавнице, можда ће вам требати да га напуните пре употребе. -
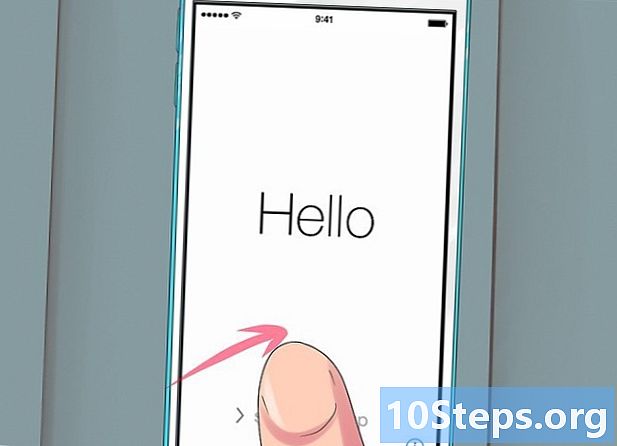
Покрените поступак конфигурације. Када први пут укључите иПод, дочекат ће вас почетни екран. Превуците прстом са леве на десно да бисте започели поступак подешавања.- Ако је ваш иПод раван, али желите да поступак инсталације започнете од почетка, притисните podešavanja → општи → ресетовање и притисните Обришите сав садржај и подешавања. Следећи пут када укључите иПод, покренут ће се чаробњак за почетно подешавање.
-
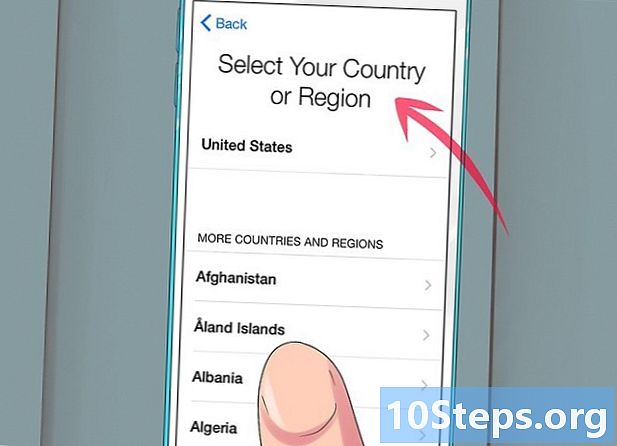
Изаберите језик и локацију. Први параметри које морате одабрати су језик и локација. Одаберите свој матерњи језик, јер ће управо на овом језику бити приказан интерфејс иПод-а. Ако пуно путујете, одаберите своју земљу као локацију, јер ће се иТунес Сторе темељити на томе. -
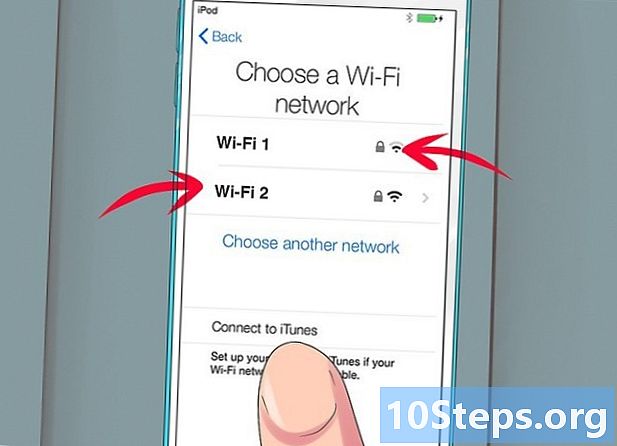
Повежите се на бежичну мрежу. Од вас ће се затражити да се повежете на бежичну мрежу током поступка подешавања како би се иПод могао повезати са Аппле-овим серверима. Добиће вам листу доступних мрежа. Изаберите своју и унесите лозинку.- Ако не можете да се повежете на бежичну мрежу, можете да повежете иПод на рачунар и наставите поступак подешавања на иТунес.
-
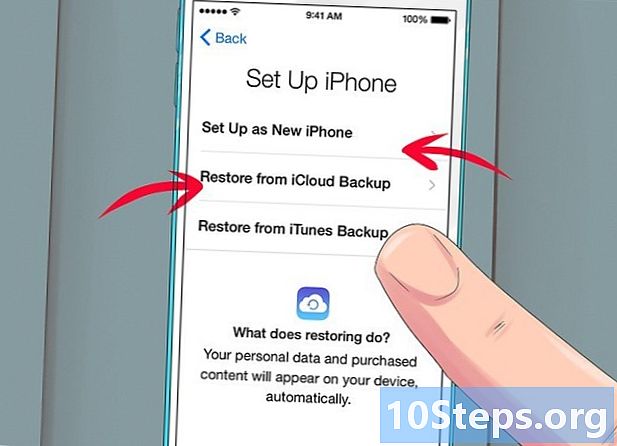
Можете бирати између враћања претходне сигурносне копије или постављања иПод-а као новог уређаја. Након повезивања на бежичну мрежу, имат ћете могућност да вратите поставке из старе сигурносне копије или да поставите иПод као нови уређај. Ако преносите подешавања са другог уређаја, одаберите локацију резервне копије. Ако немате претходну сигурносну копију, притисните дугме Поставите као нови иПод.- Ако је вратите из иЦлоуд сигурносне копије, она ће се аутоматски преузети и инсталирати.
- Ако се враћате из иТунес сигурносне копије, притисните дугме и повежите иПод са рачунаром. Завршите поступак у иТунес програму.
-

Пријавите се помоћу Аппле ИД-а. Ваше корисничко име је корисничко име које користите за пријаву на свим својим Аппле уређајима. То вам омогућава приступ иЦлоуд-у и омогућава вам куповину из иТунес-а и Аппле-ових продавница. Ако још немате Аппле ИД, можете да га притиснете да бисте га креирали. -
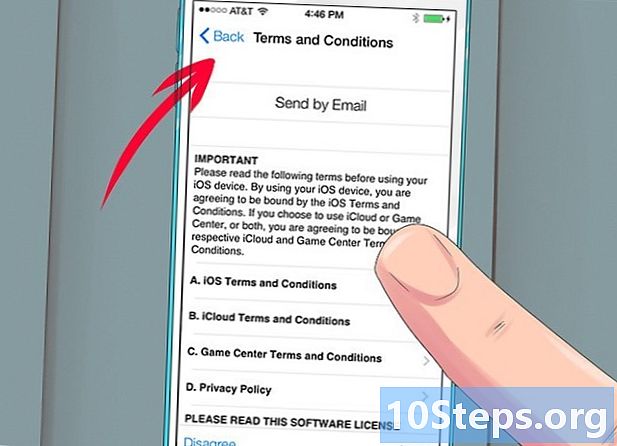
Изаберите да ли желите да користите иЦлоуд или не. Можете омогућити функцију диЦлоуд за свој иПод, што ће вам омогућити да направите резервну копију својих апликација и подешавања у облаку. То ће вам омогућити да брзо обновите иПод ако нешто пође по злу.- Постоје разне друге предности коришћења диЦлоуд, укључујући приступ документима сачуваним у облаку, могућност поновног преузимања програма купљених од иТунес-а и коришћење иТунес Матцх сервис (ако сте регистровани)Пошто је иЦлоуд бесплатан, често се препоручује активирање, чак и ако мислите да не користите већину његових функција.
-
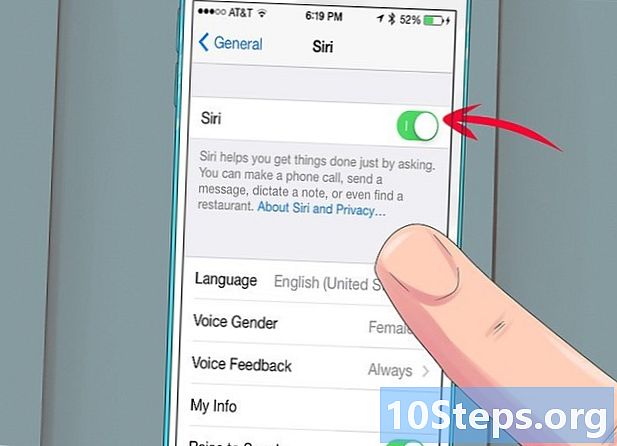
Омогући или онемогући Сири. Нови иПод Тоуцх имају Сири који је функција гласовних команди на иОС-у. Можете одабрати да ли желите да га користите или не, али његово активирање неће ометати нормалан рад иПод-а.
2. метод Синхронизирајте свој медиј
-

Прикључите иПод на рачунар. иТунес ће се аутоматски покренути ако је инсталиран. Ако иТунес није инсталиран, морате преузети и инсталирати најновију верзију, што се бесплатно може учинити на Аппле веб локацији. -
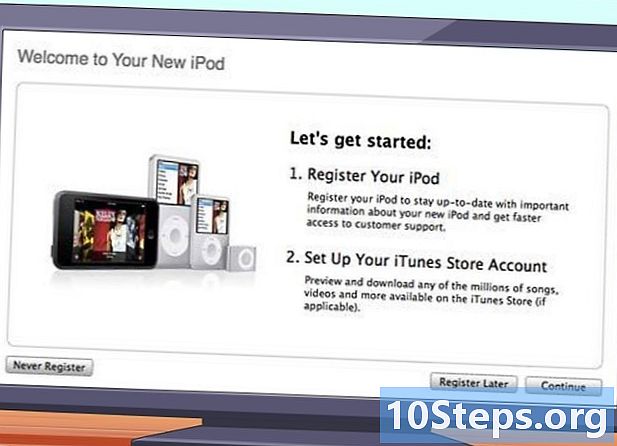
Попуните обрасце на страници добродошлице. Овај прозор ће се појавити први пут када куиТунес препозна ваш нови иПод. Морате прихватити услове, пријавити се са својим Аппле ИД-ом и регистровати иПод. Током снимања поништите потврдне оквире ако не желите да примате ажурирања од Аппле-а. -
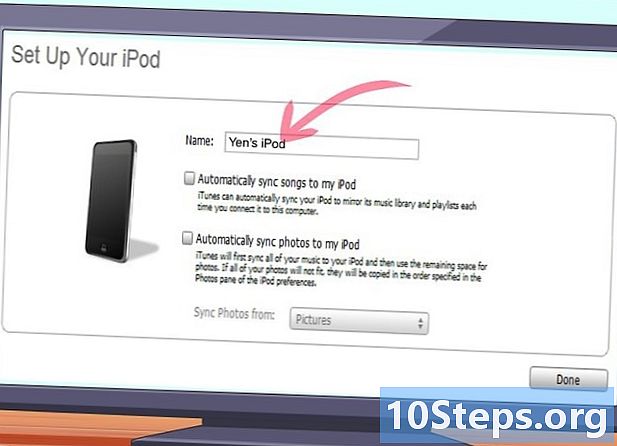
Дајте име иПод-у. На последњој страници прозора добродошлице можете именовати свој иПод. Ово име ће се појавити када повежете иПод и посебно је корисно ако имате више уређаја. Такође ћете моћи да одаберете своја основна подешавања синхронизације. Овај корак можете прескочити ако желите да синхронизујете одређени садржај јер ће ова опција синхронизовати целу библиотеку.- Аутоматски синхронизујте песме и видео записе. Синхронизујте сву вашу музику и видео записе на вашем иПод-у. Ако на вашем иПоду има више музике него простора, насумичне песме ће се синхронизовати све док нема преосталог простора.
- Аутоматски додајте фотографије. Похрањене фотографије похрањене на вашем тврдом диску аутоматски ће се додати у ваш иПод.
- Аутоматски синхронизујте апликације. Синхронизујте своје апликације на свим својим уређајима.
-
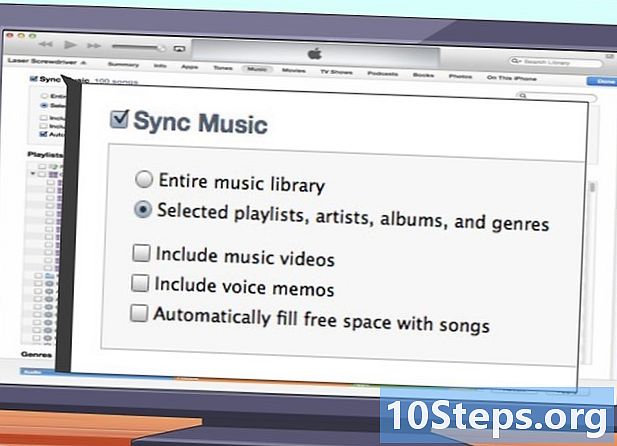
Синхронизујте одређене спискове за репродукцију и албуме. Ако не желите да синхронизујете читаву библиотеку, можете да изаберете неколико албума и плејлиста да бисте направили прилагођенију синхронизацију. Кликните на картицу музика затим на списку испод изаберите оно што желите да синхронизујете. Можете изабрати спискове репродукције, извођаче, албуме или жанрове. -
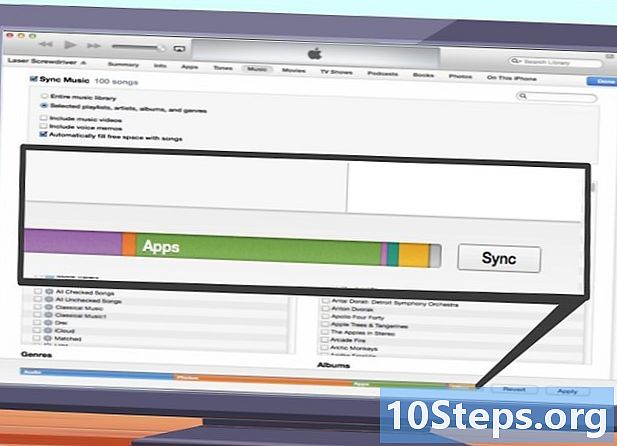
Синхронизујте одређене звукове. Ако више волите да на иПод синхронизујете само одређене песме, можете прескочити сва подешавања синхронизације и синхронизовати само одабране песме. Да бисте то учинили, кликните на картицу резиме и дођите до одељка opcije. Означите поље Синхронизујте само одабране песме и видео записе.- Вратите се у музичку библиотеку кликом на падајући мени у горњем левом углу. Можете прегледати библиотеку и поништити потврду сваког звука који не желите да синхронизујете. По дефаулту је сва ваша музика обележена, тако да морате поништити потврду онога што не желите да синхронизујете.
- Доступни простор на вашем иПоду можете видети на дну прозора диТунес.
-
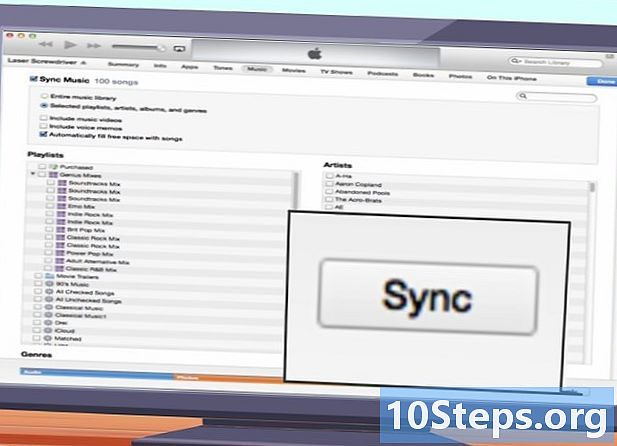
Покрените синхронизацију. Након што подесите шта на иПоду желите, вријеме је за синкронизацију. Кликните на дугме за синхронизацију у доњем десном углу да бисте напунили иПод са ново конфигурираном листом за синхронизацију. Све што није на листи биће уклоњено са иПода.- Можете пратити процес синхронизације у траци на врху прозора диТунес.
- Након синхронизације иПод можете искључити из рачунара.