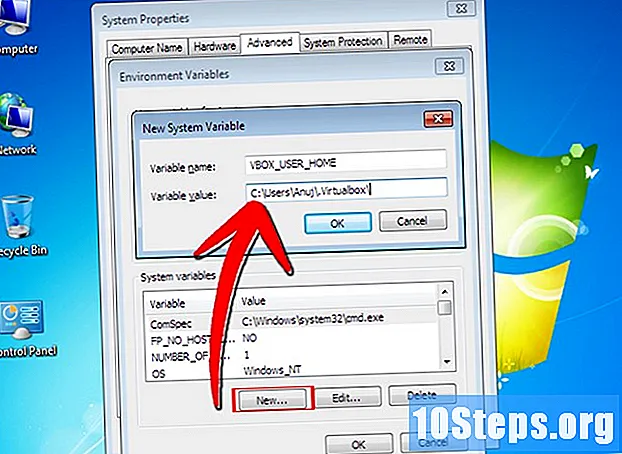Садржај
- фазе
- Део 1 Приступите менију за конфигурацију
- Део 2 Подешавање бежичне мреже
- Део 3 Портови за преусмеравање
- Део 4 Блокирајте приступ
Да ли покушавате да поставите кућну мрежу са својим новим Линксис рутером? Желите бити сигурни да сте га исправно конфигурисали како бисте избегли нежељене кориснике и заштитили своје личне податке! Постављање и усмеравање рутера траје само неколико минута.
фазе
Део 1 Приступите менију за конфигурацију
-
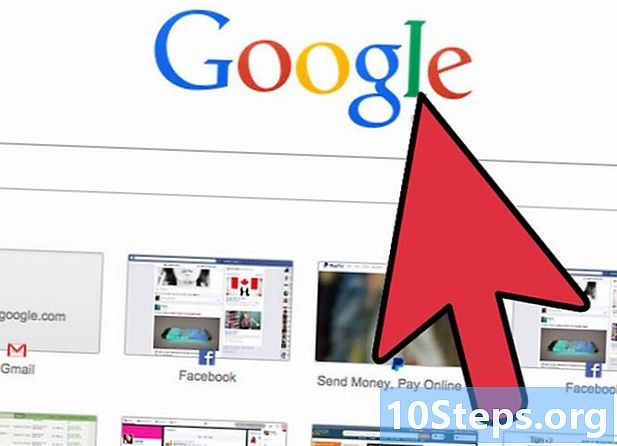
Пријавите се помоћу веб прегледача. Када почнете да конфигуришете рутер, повежите га са рачунаром помоћу Етхернет кабла. Ово ће осигурати да се нећете прекинути ако се изврше промјене на бежичној мрежи. Отворите било који веб претраживач и унесите адресу рутера у адресну траку.- Скоро сви Линксис рутери су доступни на 192.168.1.1.
- Ако не можете да приступите рутеру из свог прегледача, опција „Управљање путем веба“ може бити онемогућена. Ако је то случај, притисните и задржите тастер Ресет на полеђини рутера да бисте ресетовали подешавања на фабрички подразумеване поставке.
-
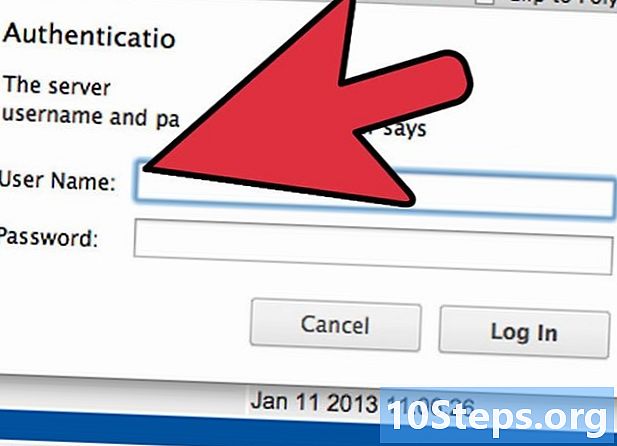
Унесите своје корисничко име и лозинку. Када покушате да приступите рутеру са веба, од вас ће се затражити корисничко име и лозинка вашег рутера. Ти се подаци могу разликовати од рутера до рутера, али задане вриједности требају бити назначене у вашој документацији. Ако га не можете пронаћи, рутер можете ресетовати на фабричка подешавања, а затим потражите модел рутера на мрежи.- Већина подразумеваних корисничких имена су "админ".
- Већина подразумеваних лозинки је „админ“ или ништа.
-
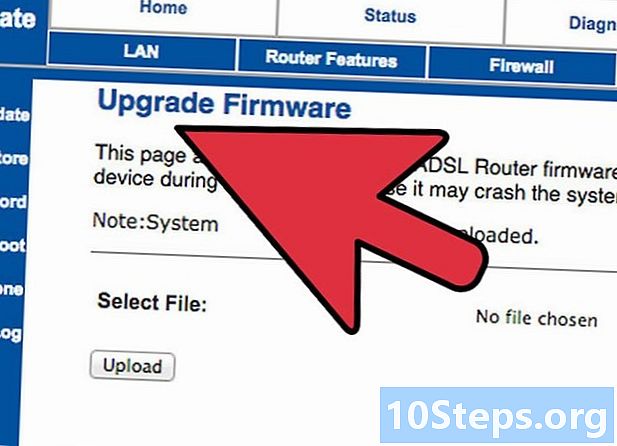
Користите софтвер за конфигурацију. Многи новији Линксис усмјеривачи долазе с инсталацијским ЦД-ом на који се може инсталирати конфигурацијски програм. Ово ће вам омогућити да промените подешавања без потребе да се пријавите путем веб прегледача. Уопште, нећете морати да уносите корисничко име и лозинку да бисте их користили.- Једном када отворите конфигурациони софтвер, менији ће углавном бити исти као изборници претраживача.
Део 2 Подешавање бежичне мреже
-
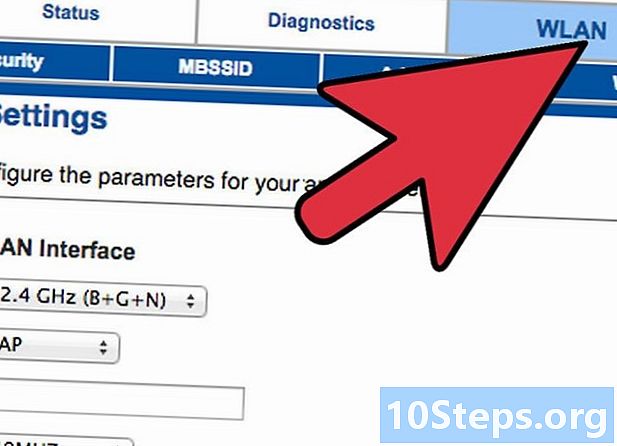
Кликните на картицу Бежични. Када први пут отворите услужни програм за подешавање, бићете преусмерени на страницу Основна подешавања. Сва ова подешавања можете оставити на њиховим подразумеваним вредностима, осим ако ваш Интернет провајдер не одреди другачије. Када кликнете на картицу Бежична веза, бит ћете преусмјерени на одјељак Основна бежична подешавања.- Овај одељак ће вам омогућити да креирате и заштитите бежичну мрежу. Важно је да га из безбедности промените из почетне почетне конфигурације.
-

Дајте име вашој мрежи. У одељку Подешавања бежичне мреже основно, биће поље Назив бежичне мреже (ССИД). Ово је назив ваше мреже који ће се појавити на листи доступних мрежа за ваше бежичне уређаје. Обавезно унесите личне податке, јер свако може видети ово име.- Можете задржати мрежни режим и подразумевани канал уколико другачије не одреди ваш ИСП.
-
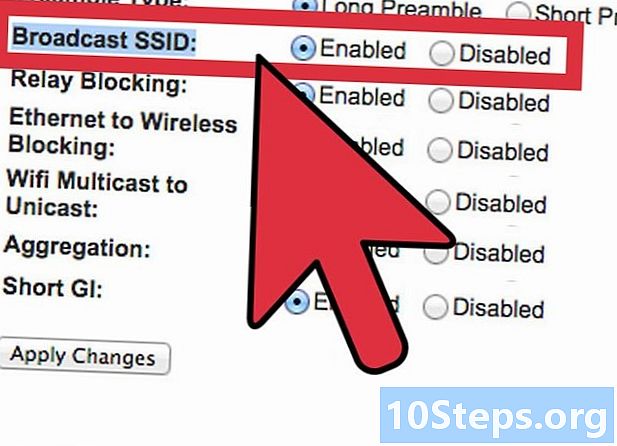
Активирајте емитовање. Проверите да ли је опција омогућена бити изабран за Бежично ССИД емитовање. Ова опција у суштини укључује вашу бежичну мрежу и омогућава њено откривање. Када завршите, кликните на дугме Сачувај подешавања. -
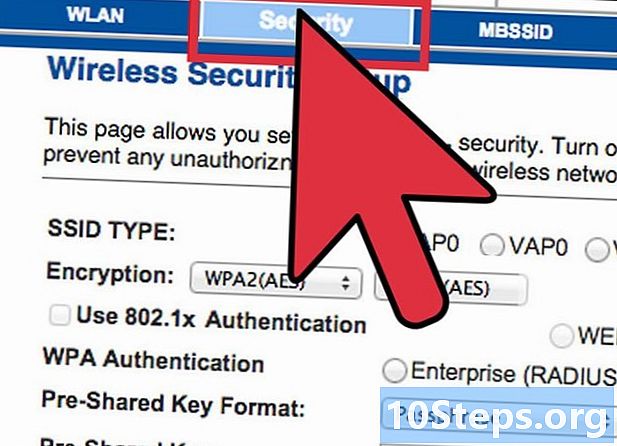
Осигурајте мрежу. Кликните на одељак Бежично обезбеђење да бисте отворили могућности бежичне безбедности. Овде ћете моћи да подесите врсту шифрирања и лозинку.- Сигурносни режим - Подесите на ВПА2 ако је могуће. Ово је најновија верзија шифрирања и најсигурнији начин на који можете заштитити мрежу. Напомена: Не подржавају сви старији уређаји ВПА2. Ако ваш штампач или други уређај не могу да га користе, промените се на ВПА или ВЕП.
- Безбедносна фраза - Ово је лозинка коју ће људи морати да наведу када покушавају да повежу своје уређаје са вашом мрежом. Проверите да ли је лозинка јака да не би дошло до упада.
-
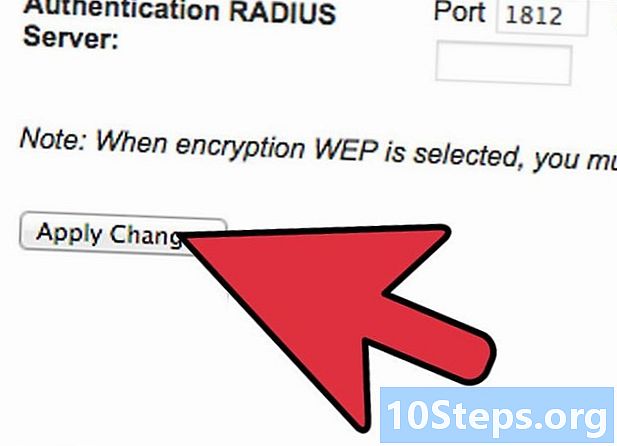
Кликните на Сачувај подешавања када завршите. Рутер ће применити измене и поново се покренути. Ваша бежична мрежа је сада омогућена и сигурна.
Део 3 Портови за преусмеравање
-
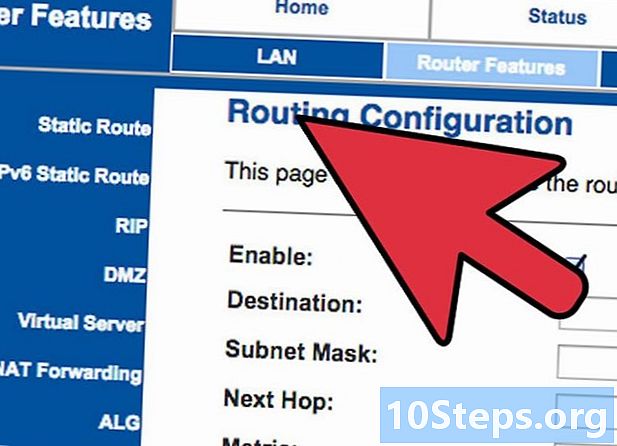
Кликните на Апликације и игре. Ако имате програме којима је потребан неограничен приступ одређеним портовима, морат ћете их отворити преко странице с конфигурацијом рутера. Да бисте отворили портове, мораћете да знате ИП адресу уређаја који покреће програм.- Да бисте проверили ИП адресу рачунара, погледајте овај водич.
- Да бисте видели листу уређаја повезаних на ваш рутер и њихове ИП адресе, кликните картицу држава, а затим изаберите Локална мрежа. Кликните на дугме ДХЦП клијентска таблица да бисте видели списак.
-
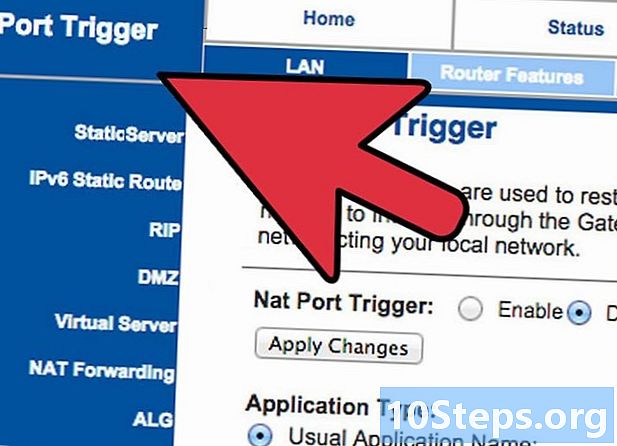
Наведите податке за просљеђивање порта. На празан ред у одељку Опсег прослеђивања порта на картици Апликације и игре, унесите податке програма на који желите преусмјерити портове. У пољу апликација, унесите име апликације. Можете унети шта желите, то је због ваших информација. -
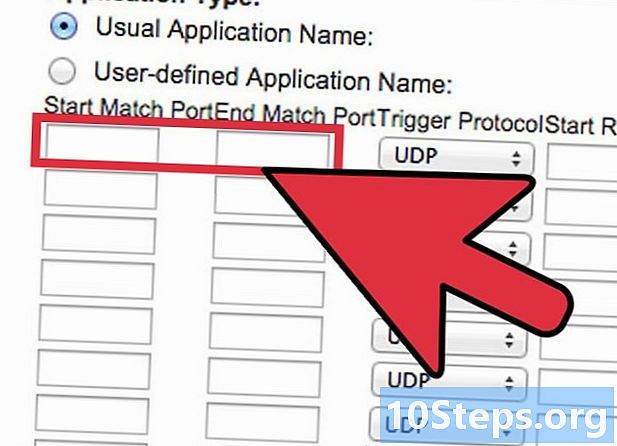
Изаберите своју одлазну и крајњу луку. Наведите порт само ако га апликација захтева. Отварање портова може бити претња безбедности ваше мреже. Ако отворите само један порт, унесите исту вредност у оба поља početak и крај. -
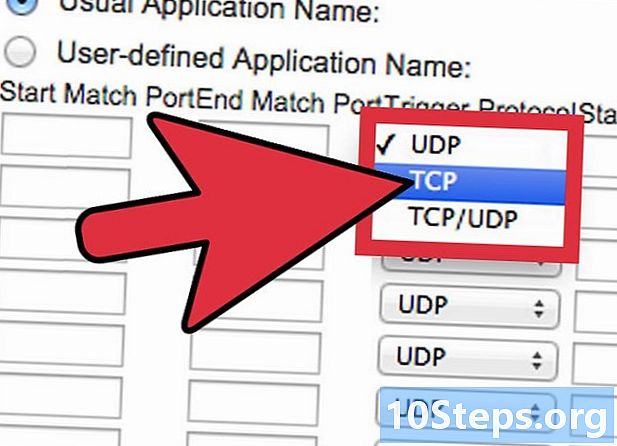
Изаберите свој протокол. Апликација вам може рећи који одређени протокол (ТЦП или УДП) треба подесити за отворени порт. Ако нисте сигурни, изаберите обоје. -
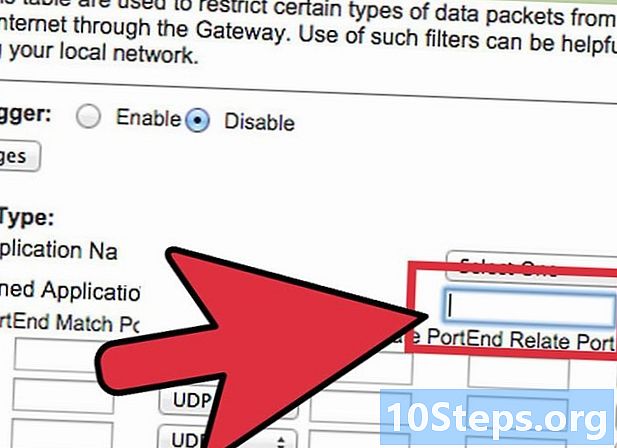
Унесите ИП адресу на коју преусмеравате порт. Ово је адреса терминала који покреће апликацију. Требаће само да унесете последње групне цифре ИП адресе. -
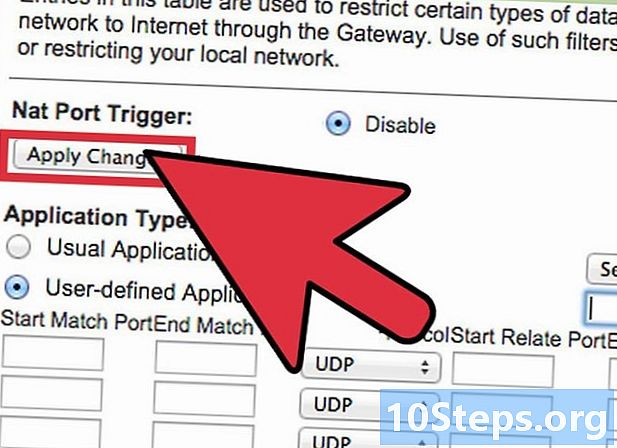
Омогући прослеђивање порта. Када завршите са уносом свих података, потврдите избор у пољу активира да бисте поставили ново правило. Померите се према доле и кликните на дугме Сачувај подешавања да бисте поново покренули усмјеривач и примијенили их.
Део 4 Блокирајте приступ
-
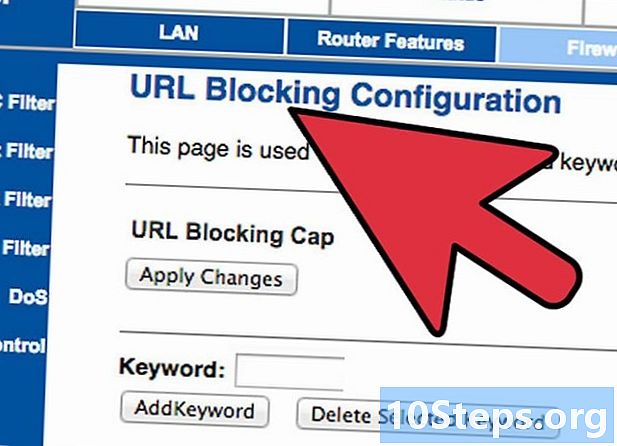
Отворите картицу Ограничења приступа. Овај одељак конфигурације рутера омогућава вам да поставите ограничења приступа Интернету за било који од уређаја повезаних на мрежу. Можете у потпуности блокирати приступ интернету у било којем тренутку, као и блокирати одређене веб странице или кључне речи. -
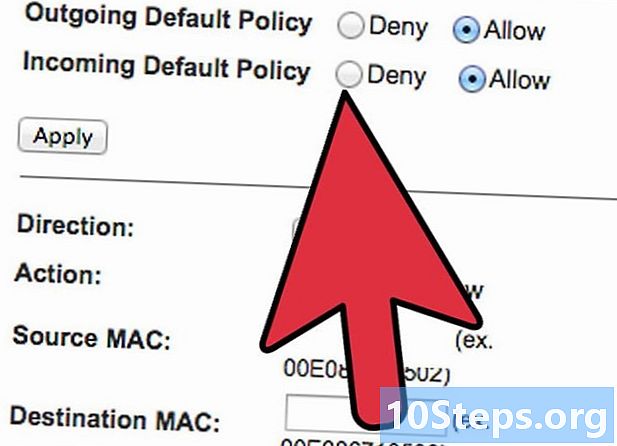
Креирајте политику приступа. У пољу Унесите име полисе, дајте својој политици приступа име које се лако памти. Можете да прелазите између више смерница користећи падајући мени на врху странице. -
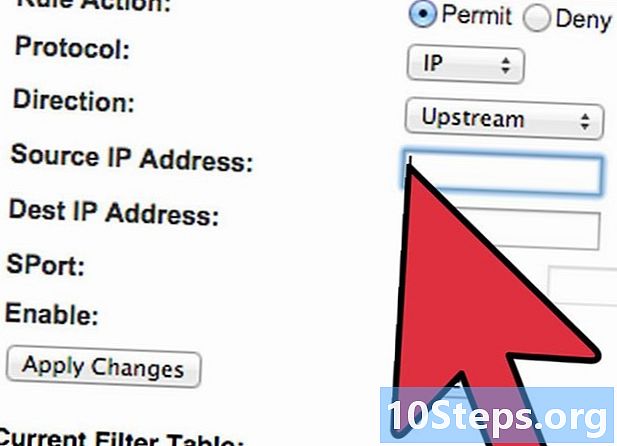
Додајте функције у политику. Кликните на дугме Измените листу рачунараи унесите ИП адресе уређаја за које желите да омогућите полису. Ово је корисно ако желите да дечији рачунар нема приступ ноћу или да ограничи приступ запосленима током дана. -
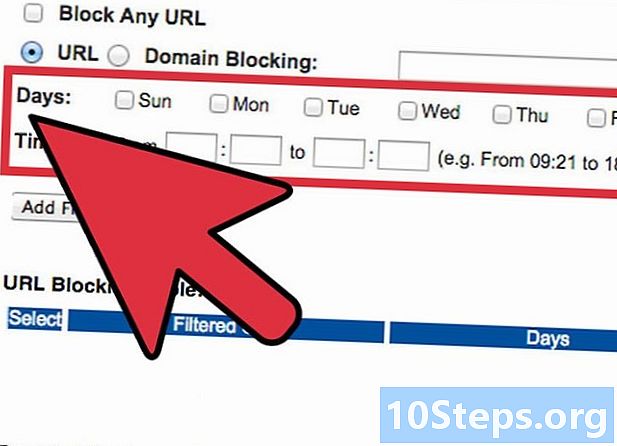
Конфигуришите распоред. Користите секције дан и време да бисте дефинисали када желите да блокирате Интернет. Све док је полиса активна, одабрани уређаји неће моћи уопште приступити интернету током ових дана и сати. -
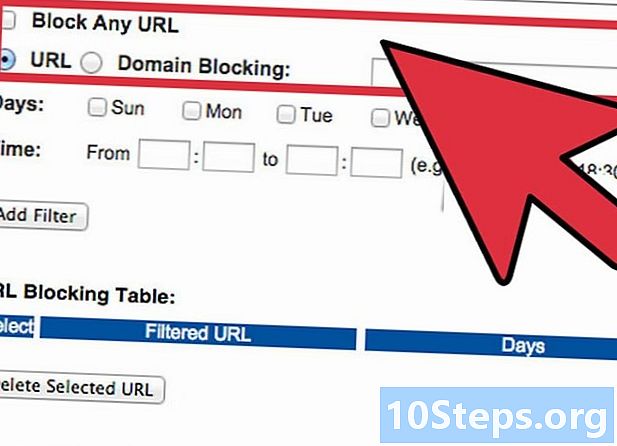
Блокирајте одређене веб локације. У одјељку испод календара можете унијети одређене веб странице које желите да блокира усмјеривач. Веб локације наведене овде биће недоступне свима на листи смерница. Такође можете да блокирате одређене веб локације на основу кључних речи садржаних на веб локацији, што вам омогућава да блокирате пуно више појединачних веб локација. -
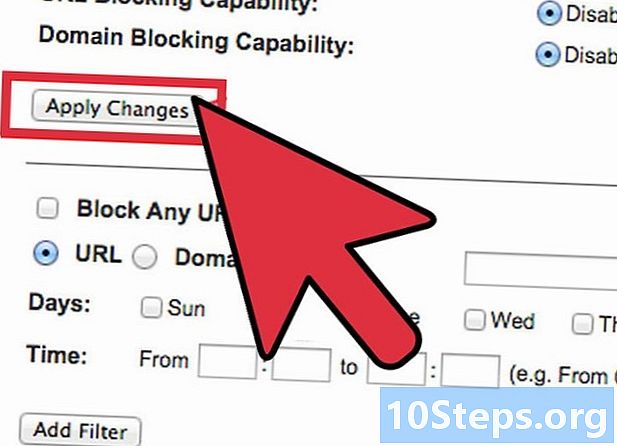
Активирајте политику. Када завршите са подешавањем смерница, укључите опцију активира затим кликните на дугме Сачувај подешавања при дну странице. Рутер ће се ресетовати и ваша нова политика ступиће на снагу.