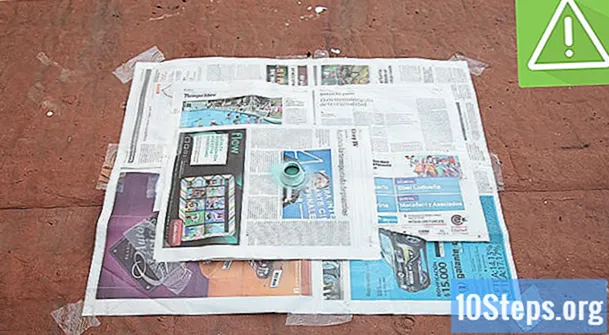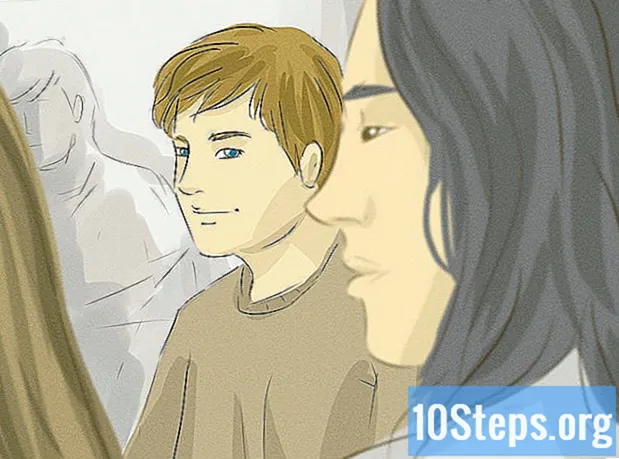Аутор:
Laura McKinney
Датум Стварања:
6 Април 2021
Ажурирати Датум:
14 Може 2024

Садржај
- фазе
- 1. метод Дељење Интернета на Виндовс
- 2. метод Дељење Интернета на Мацу
- Метод 3 Дељење датотека између два рачунара са Виндовс
- Метод 4 Дељење датотека између два мака
- Метод 5 Дељење датотека између Виндовс рачунара и Мац рачунара
За пословне или личне потребе можете међусобно повезати два рачунара. Бићете у могућности да делите интернетску везу или датотеке.
фазе
1. метод Дељење Интернета на Виндовс
- 2 рачунара повежите Етхернет каблом. Помоћу Етхернет кабла повежите своја два рачунара један са другим.
- Требат ће вам адаптер Етхернет-то-УСБ-Ц који се прикључује на ваш Мац-ов Тхундерболт 3 порт како бисте могли повезати Етхернет кабел.
-

Отворите мени почетак
. Кликните на Виндовс логотип у доњем левом делу екрана.- Обавезно то урадите на рачунару са којег делите Интернет, а не на оном на који сте управо повезани.
-

Отворите контролну таблу. тип контролна табла затим кликните на Цонтрол Панел када се појави на врху прозора почетак. -
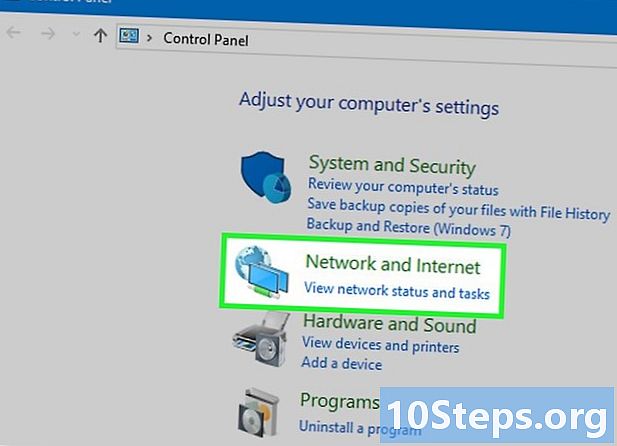
Кликните на Мрежа и Интернет. Наћи ћете ово заглавље са леве стране прозора контролне табле.- Ако је на вашој страници управљачке плоче написано „Мале иконе“ или „Велике иконе“ у горњем десном углу, прескочите овај корак.
-

одабрати Мрежа и дељење центра. Ова опција је на средини странице и отвара листу тренутних веза. -
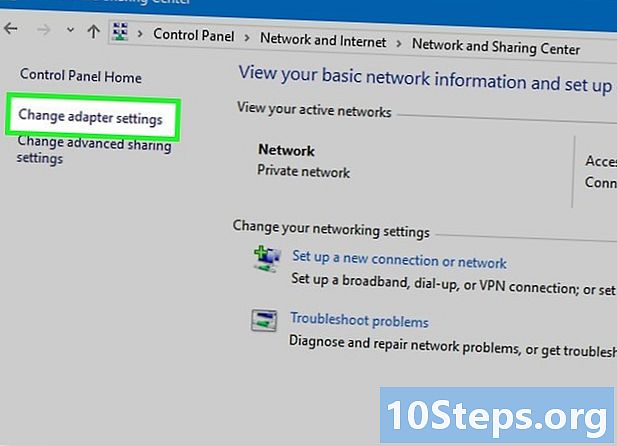
Кликните на Промените подешавања мапе. Ову опцију ћете пронаћи у горњем левом делу прозора. -

Изаберите Ви-Фи везу и Етхернет везу. Кликните на икону у облику рачунара са „Ви-Фи“ написаном испод, дуго притисните тастер цтрл затим кликните на икону која је доле написала „Етхернет“. -
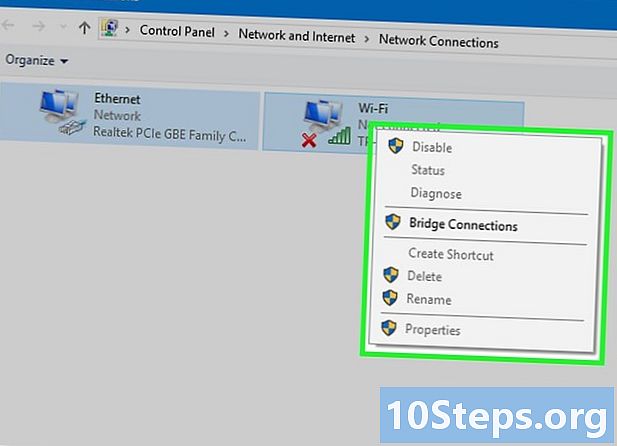
Кликните десним тастером миша на Ви-Фи везу. Отвориће се падајући мени.- Ако ваш миш нема дугме десног клика, кликните десну страну миша или га користите два прста да бисте га кликнули.
- Ако рачунар уместо миша користи трацкпад, помоћу њега притисните два прста или притисните десну страну трацкпад-а.
-
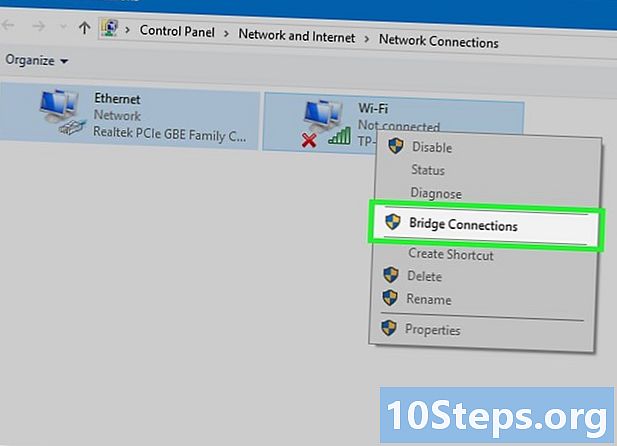
Кликните на Везне везе. Ова опција је у падајућем менију. Након неког времена Ви-Фи рачунара ће се делити са другом машином.
2. метод Дељење Интернета на Мацу
-

2 рачунара повежите Етхернет каблом. Користите Етхернет кабл за повезивање 2 Маца једни с другима.- Ако повежете један Мац са другим, мораћете да користите 2 Етхернет за УСБ-Ц адаптере за Тхундерболт 3 портове на својим машинама пре него што их можете повезати преко Етхернет-а.
-

Отворите Аппле-ов мени
. Кликните на Апплеов логотип у горњем левом делу екрана да бисте отворили падајући мени. -

Кликните на Систем Преференцес .... Ову опцију ћете пронаћи у падајућем менију. Кликните на њу да отворите прозор Систем Преференцес. -

одабрати deljenje. Ова опција је у прозору Систем Преференцес. Отвориће се нови прозор. -

Означите поље Интернет дељење. Ова опција је на левој страни прозора. -
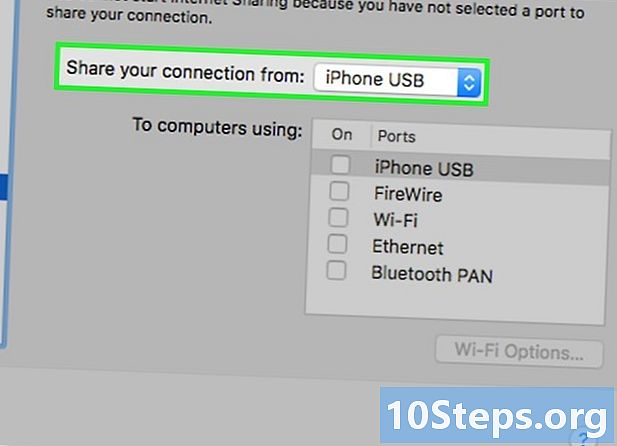
Кликните на падајућу кутију Поделите своју везу са. Ова опција је на средини прозора. Појавиће се падајући мени. -
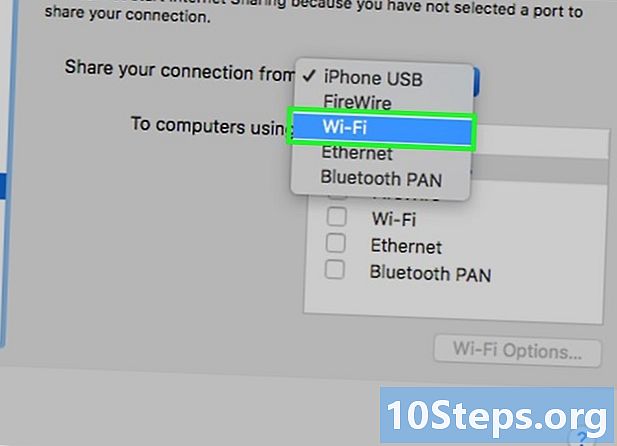
одабрати Ви-Фи,. Ова опција је у падајућем менију. -

Означите поље етхернет. Ово дели Интернет везу вашег Маца са рачунаром на који је тренутно повезан.
Метод 3 Дељење датотека између два рачунара са Виндовс
-

2 рачунара повежите Етхернет каблом. Користите Етхернет кабл за повезивање два рачунара. -

Отворите мени почетак
. Кликните на Виндовс логотип у доњем левом делу екрана.- Учините то на рачунару са којег делите датотеке.
-

Отворите контролну таблу. тип контролна табла затим кликните на Цонтрол Панел када се појави на врху прозора почетак. -

Кликните на Мрежа и Интернет. Наћи ћете ово заглавље са леве стране прозора контролне табле.- Ако видите „Мале иконе“ или „Велике иконе“ написане у горњем десном углу вашег контролног панела, прескочите овај корак.
-

одабрати Мрежа и дељење центра. Ова опција је на средини странице. -
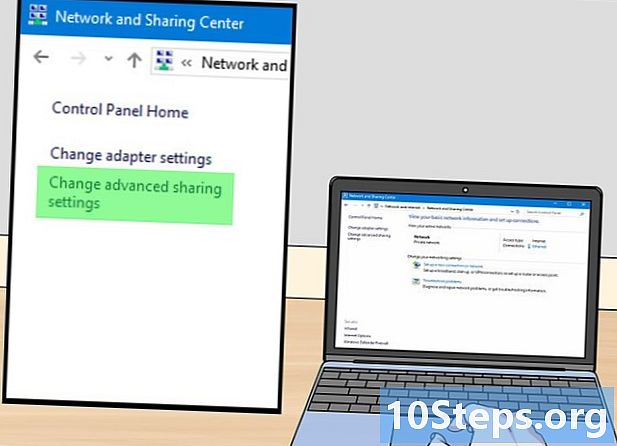
Кликните на Промените напредна подешавања дељења. Ова веза је у горњем левом углу прозора. -

Омогући дељење датотека Означите поље Омогућите дељење датотека и штампача под насловом Дељење датотека и штампачи на средини странице. -

Дељење мапе. Да бисте поделили фасциклу:- идите на локацију директоријума у претраживачу датотека
- изаберите фасциклу коју желите да делите
- отвори картицу удео
- кликните на Специфични људи ...
- изабрати Сви у падајућем менију на врху прозора
- кликните на удео
- кликните на готов
-

Отворите претраживач датотека другог рачунара. Кликните на икону претраживача датотека
или отворите мени почетак и кликните
. -
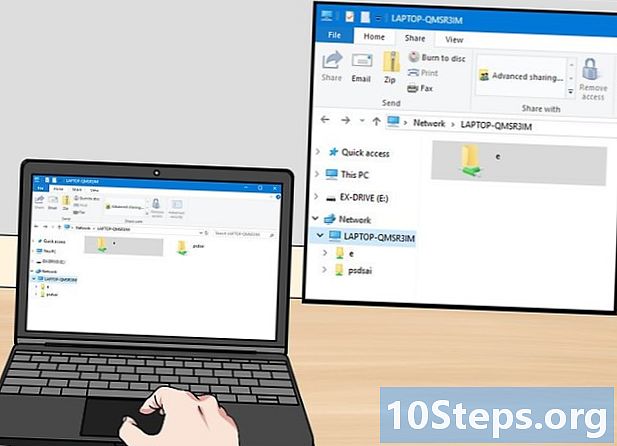
Кликните на име првог рачунара. Пронаћи ћете га под насловом мрежа с леве стране прозора датотеке за прегледање датотека.- Можда ћете морати да се помакнете према доле да бисте пронашли ову опцију.
-

Копирајте дељену фасциклу на други рачунар. Кликните на фасциклу коју желите да копирате, а затим притисните цтрл+, Ц отворите фолдер у који желите да сачувате и притисните цтрл+в.
Метод 4 Дељење датотека између два мака
-

Повежите два рачунара. Употријебите Етхернет кабл за повезивање 2 Мацу.- Ако један или оба Маца нису иМацс (радна површина), требат ће вам 2 Етхернет-то-УСБ-Ц адаптера да бисте уметнули у Тхундерболт 3 своје уређаје како бисте их могли повезати преко Етхернета.
-
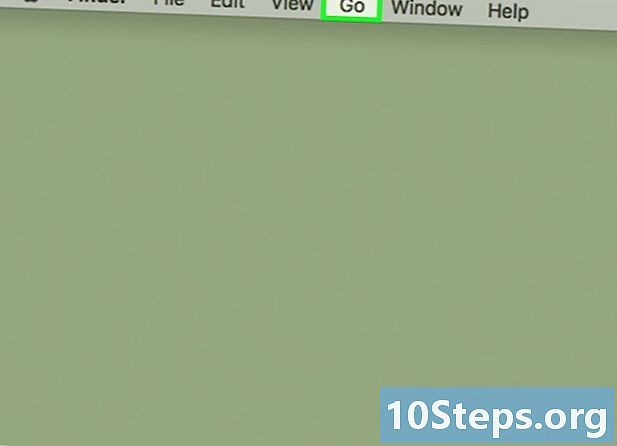
Кликните на Го. Ово је ставка менија на врху екрана. Кликните на њу да отворите падајући мени.- Ако не видите Го, кликните на радну површину да бисте је приказали.
- Учините то на Мацу са којег желите да пренесете датотеке.
-

одабрати Повежите се са сервером. Ову опцију ћете пронаћи на дну падајућег менија. -

Кликните на путовање. Ова опција је на дну прозора Повежите се са сервером. Отвориће се конусни прозор са рачунарима у близини. -

Два пута кликните на име другог Маца. Пронаћи ћете га у конусном прозору. -
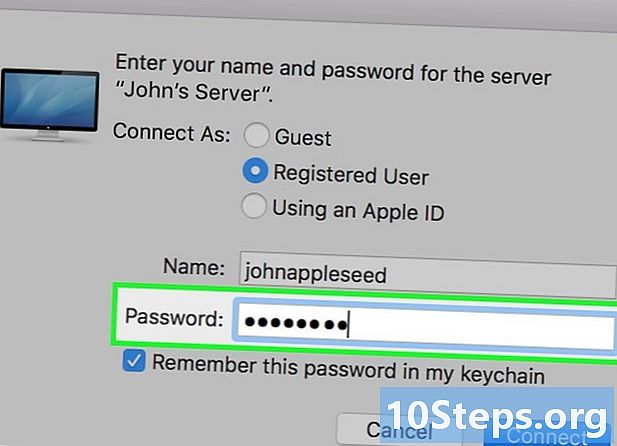
Унесите лозинку другог рачунара. То ће вам омогућити да се повежете на други рачунар.- Ако то не ради, користите лозинку прве машине.
-

Кликните на пријавите се. Ова опција се налази у доњем десном углу прозора. -

Отворите
Финдер. Кликните на икону апликације Финдер која изгледа као плаво лице на Доцк-у вашег Мац-а. -

Преместите датотеке на други Мац. Пронађите датотеку коју желите да преместите на другом Мац рачунару, копирајте је притиском на ред+, Ц, кликните на име другог Маца у доњем левом делу прозора Финдер, отворите своју омиљену фасциклу и притисните ред+в.
Метод 5 Дељење датотека између Виндовс рачунара и Мац рачунара
-

Повежите два рачунара. Користите Етхернет кабл за повезивање два рачунара.- Требат ће вам Етхернет на УСБ-Ц адаптер да бисте уметнули у Тхундерболт 3 порт на вашем Мац-у прије него што будете могли да повежете Етхернет кабл.
- Ако су и ваш Мац и Виндовс рачунар повезани на Интернет, моћи ћете да преносите датотеке путем Ви-Фи-ја, али пренос ће бити спорији него ако користите кабл.
-

Омогућите дељење датотека на рачунару под оперативним системом Виндовс. Да бисте то урадили:- отворите управљачку плочу куцањем контролна табла у менију почетак затим кликните на Цонтрол Панел
- кликните на Мрежа и Интернет (прескочите овај корак ако видите „Мали“ или „Велики“ у горњем десном углу прозора)
- одабрати Мрежа и дељење центра
- кликните на Промените напредна подешавања дељења
- потврдите поље Омогућите дељење датотека и штампача
-
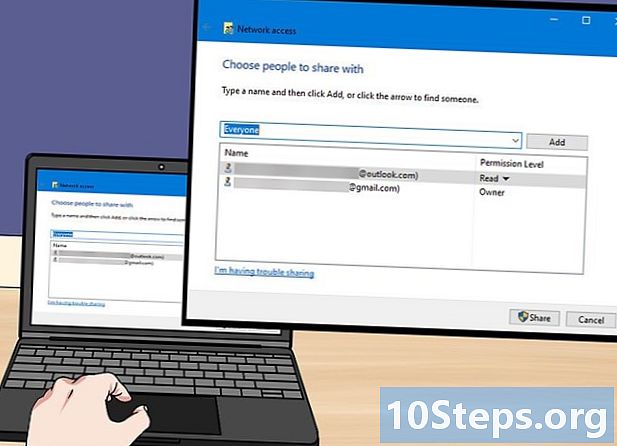
Дељење мапе. Поступите на следећи начин:- отворите мени почетак

- кликните на Филе Екплорер

- изаберите фасциклу коју желите да делите
- отвори картицу удео
- кликните на Специфични људи
- одабрати Сви у падајућем менију на врху прозора
- кликните на удео
- кликните на готов
- отворите мени почетак
-

Омогућите дељење датотека на Мац рачунару. Да бисте омогућили дељење датотека на Мац рачунару:- отворите Аппле-ов мени

- кликните на Систем Преференцес ...
- одабрати deljenje
- потврдите поље Дељење датотека
- проследи дозволе „свих“ Само за читање à Читање и писање
- отворите Аппле-ов мени
-

Дељење мапе са Мац рачунара. Кликните на икону + испод листе дељених фасцикли и двапут кликните на ону коју желите да делите.- Можда ћете морати да кликнете на додати да бисте додали фолдер на листу дељених фасцикли.
-
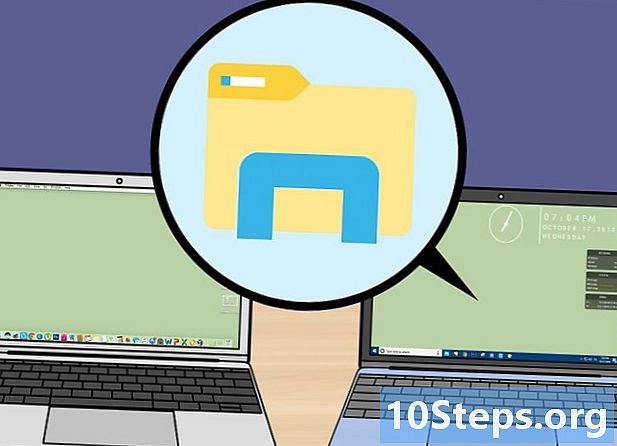
Отворите Мац датотеку на рачунару под оперативним системом Виндовс. То можете учинити из датотеке за претраживање.- Отворите мени почетак

. - Кликните на Филе Екплорер

. - Изаберите име Мац под заглављем мрежа са леве стране фајловера.
- Отворите заједничку фасциклу.
- Изаберите датотеке које желите да сачувате и притисните
цтрл+, Ц. - Отворите фолдер на рачунару и притисните цтрл+в.
- Отворите мени почетак
-
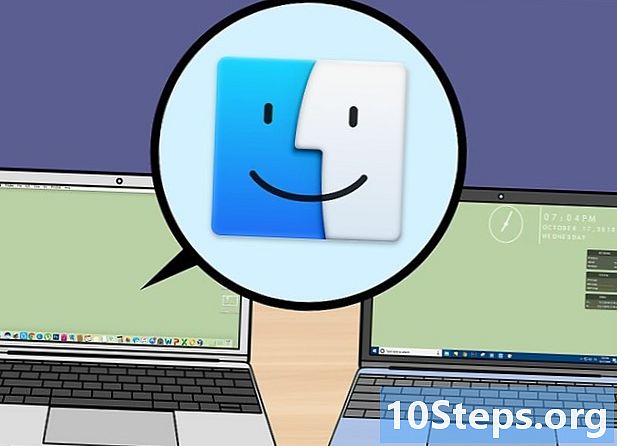
Приступите Виндовс рачунарским датотекама са Мац рачунара. То можете учинити из Финдер-а.- Отворите

Финдер. - Кликните на име рачунара са Виндовс рачунаром у доњем левом делу прозора.
- Отворите заједничку фасциклу.
- Изаберите датотеке које желите да сачувате и притисните ред+, Ц
- Отворите фолдер на Мац рачунару и притисните ред+в.
- Отворите

- И даље можете да користите УСБ тастер за пренос датотека са једног рачунара на други.
- Пренос датотека путем Ви-Фи-ја готово је спорији од преноса каблом.