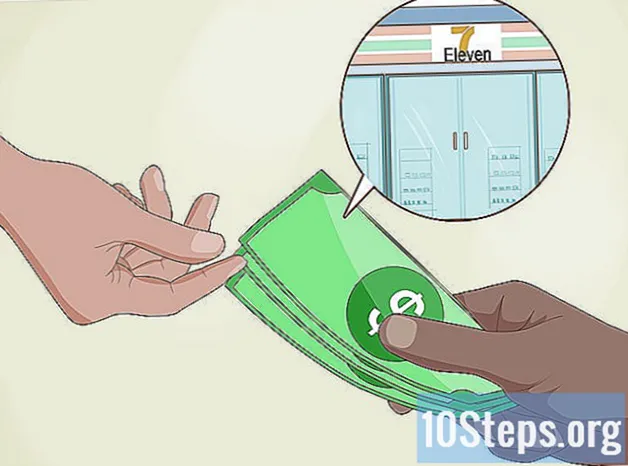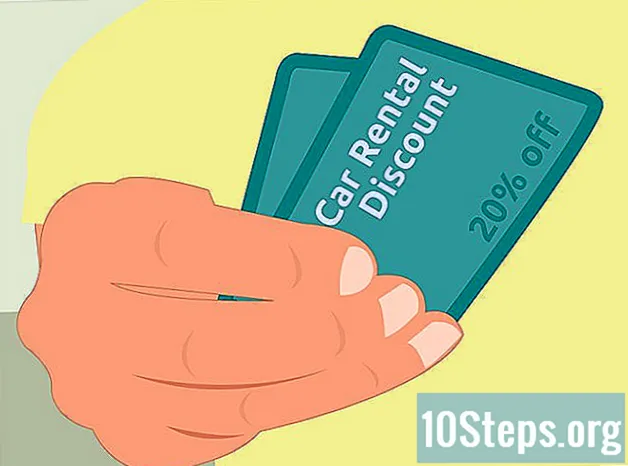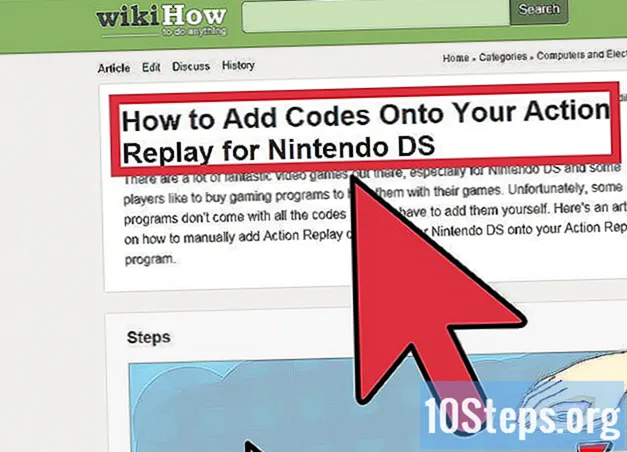Садржај
У овом чланку: Коришћење Адобе ИллустраторУпотребе ГИМП-а и ИнксцапеРеференцес
Векторске слике су идеалан формат за једноставне логотипе, слике или илустрације, јер имају јасне линије и обрисе. Пошто су створене једначинама уместо пиксела, могуће је променити величину без губитка јасноће. Векторске слике се често користе у графичком дизајну, дизајнирању веб страница и маркетингу. Иако је већина креирана од нуле, програме за уређивање слика можете користити за „цртање“ ЈПГ слика пре него што их претворите у векторске слике.
фазе
1. метод Коришћење Адобе Иллустратор-а
-

Отворите Адобе Иллустратор. То је професионални програм за креирање слика и то је најлакши начин за креирање векторских слика из ЈПГ датотека. Ако немате приступ, погледајте следећи одељак упутства о коришћењу бесплатног софтвера ГИМП и Инксцапе. -

Идите на план рада прецртавање. То можете учинити кликом на мени у горњем десном углу и избором прецртавање. Видећете знак Траце Имаге. -

Додајте слику коју желите да претворите. То можете учинити из менија фајл или превлачење слике на софтвер. -

Изаберите слику на платну. Опције цртања на панелу постаће активне. -

Означите поље приказ на плочи. То ће вам омогућити да видите шта ће произвести различити параметри пре него што их потврдите, али то ће повећати време учитавања између промена слике. -

Испробајте једно од подешавања панела. Постоји пет унапред подешених тастера на врху панела и остала подешавања доступна у падајућем менију. Горњи ред тастера садржи следећа подешавања.- Аутоматска боја: Ствара прилагођену групу боја на основу оригиналних боја.
- Висока боја: Покушајте поново створити оригиналне боје.
- Ниске боје: ствара поједностављену верзију оригиналних боја.
- Сиве боје: замењује боје нијансама сиве.
- Црно и бело: смањује боју на црно и бело.
-

Помоћу клизача подесите боје. Генерално, слике претворене у векторске слике такође немају више своје природне боје, тако да ћете добити боље резултате смањујући број боја које користите. Ово омогућава бољи изглед слике. -

Отворите одељак напредан панела. Ово омогућава прецизнију контролу парцеле. -

Користите клизач стазе. Омогућава подешавање тачности праћења пиксела. Померањем курсора улево изгубићете прецизност, померајући га удесно, учинићете линију тачнијом. Мање прецизна линија чини заглађеније ивице. -

Користите клизач углови. Подесите заобљеност углова. Померите га улево да бисте учинили завоје заокружнијим, што резултира глатком сликом. -

Користите клизач бука. Омогућује да знате које ће се групе пиксела сматрати сметњама које неће бити укључене у заплет. Ово вам помаже да линије учините равнима и изглађујући назубљене ивице. -

Кликните на траг када завршите. Илустратор ће затим извршити заплет, што може потрајати неко време. -

Изаберите дугме проширити. Претвара објект у векторске стазе и замењује ЈПГ слику векторском сликом. -

Извезите слику као векторску датотеку. Када завршите са цртањем, можете извозити готову слику као векторску датотеку.- Кликните на фајл → Сачувај као.
- Сачувајте копију као АИ датотеку. На овај начин ћете га касније поново отворити са Иллустратор-ом ако желите да га промените.
- Изаберите векторски формат из менија Сачувај као тип. Ово укључује СВГ (за Интернет) и ПДФ (за штампање).
- Не чувајте је у ПНГ или ЈПГ формату, нису датотеке за векторске слике.
2. метод Користите ГИМП и Инксцапе
-

Преузмите и инсталирајте ГИМП и Инксцапе. Ово је бесплатни софтвер отвореног кода који можете користити за креирање векторских слика из ЈПГ датотека. ГИМП је програм за обраду слика сличан Пхотосхопу док је Инксцапе векторски уредник слика сличан Иллустратору. Обе понуде су доступне, без обзира на ваш оперативни систем.- ГИМП можете преузети гимп.орг. Покрените чаробњака за инсталацију за ваш оперативни систем и оставите задата подешавања.
- Инксцапе можете преузети на инксцапе.орг. Покрените чаробњака за инсталацију и оставите задата подешавања.
- Ова метода делује само за једноставне слике са основним бојама, попут логотипа или амблема. Ако желите да претворите слику са пуно детаља, мораће вам много времена да изгладете ивице и пронађете праве боје.
-

Користите алат Изаберите правоугаоник. Омогућава вам да одаберете део слике који желите да претворите у векторску слику. Користите алат за одабир да бисте створили грубу ивицу око слике. Тада ће вам бити лакше да га пребарите. -

Кликните на мени слика. Затим изаберите Обрезивање на избор. Ово ће уклонити сваку слику осим подручја које сте одабрали. -

Изаберите мени поново слика. одабрати Аутоцроп. Ово смањује избор. -

Извезите датотеку. Након што га обрежете, можете га извести. Кликните на фајл → Извези као. Оставите задата подешавања и дајте својој датотеци име које ће вам помоћи да запамтите да је то оно на коме сте радили. -

Отворите га Инксцапеом. Након извоза, можете га отворити у Инксцапе-у. Тада ћете видети да се појављује у радном простору компаније Инксцапе. -

Кликните на слику да бисте је одабрали. Морате га одабрати пре него што га пронађете. -

одабрати путања → Траг мапе. Ово ће отворити прозор Битмап плот. -

Изаберите различите методе. Кликните на дугме ажурирање. Тада ћете видети преглед векторске слике методом коју сте одабрали.- opcija boje ће вам дати приближни резултат најближи оригиналној слици.
-

Подесите поставке за унапред постављене методе. Неке можете прилагодити за већину претходно подешених метода. Кликните на ажурирање након сваке промене параметара да бисте видели резултате. -

Кликните на у реду кад сте задовољни. Оригинална слика ће се пратити и заменити је векторском сликом. -

употреба Уређивање стаза по чворовима за друга подешавања. Овај алат ће вам омогућити да одаберете подручја векторске слике и нацртате чворове да бисте подесили величину и нијансу. Кликните на део слике како бисте приказали мале кутије. Превуците их да би променили облик вашег одабира. -

Користите алат Бреак Патх за одвајање чворова. Током цртања, неки делови слике су били спојени, а шта не би требало. алат Бреак Патхс омогућава вам да их одвојите елиминирањем неких чворова. -

Снимите слику као векторску датотеку. Након што сте задовољни резултатом, можете га сачувати у векторској датотеци.- Кликните на мени фајл и изаберите Сачувај као.
- Изаберите векторски формат по вашем избору Сачувај као тип. Међу најчешћим форматима су СВГ (за Интернет) и ПДФ (за штампање).
- Сачувајте копију у СВГ формату да бисте јој се касније могли вратити и извршити промене.