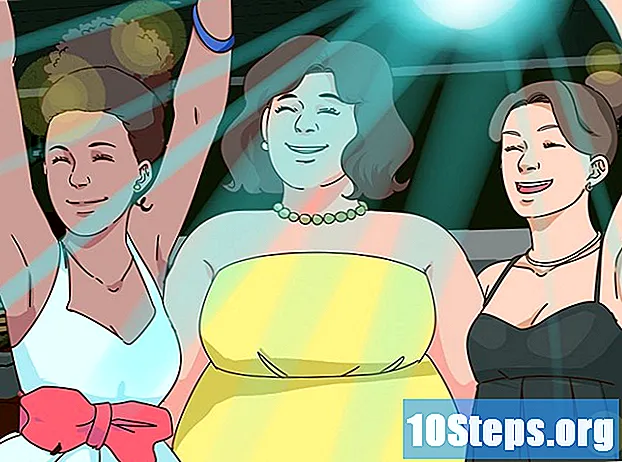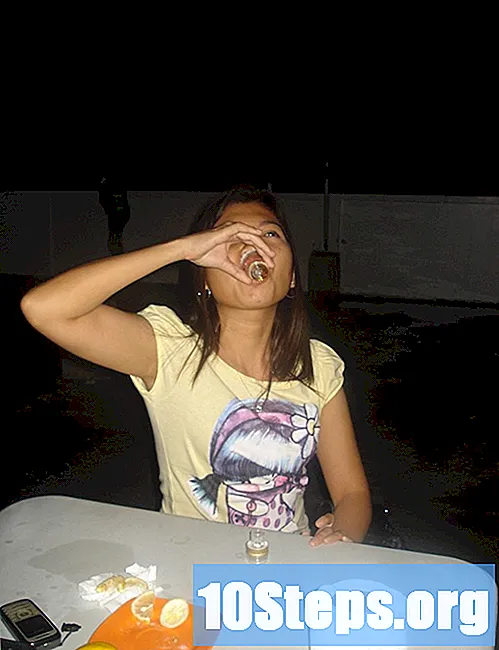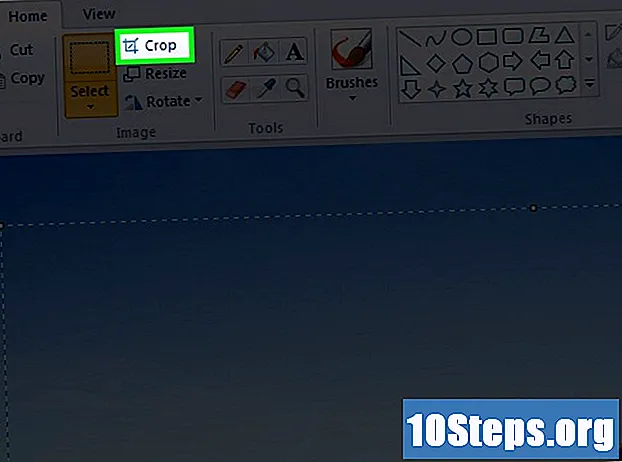Садржај
У овом чланку: Креирајте лични анимирани ГИФСтворите анимирани ГИФ из видеоРеференцес
Да бисте анимирали веб страницу, желите да користите анимирани ГИФ и за то већ имате познати Адобе Пхотосхоп софтвер. Имајте на уму да можете да направите потпуно прилагођени анимирани ГИФ или употребите постојећи видео. За то морате имати најмање верзију 6 Адобе Пхотосхопа.
фазе
1. метод Креирајте лични анимирани ГИФ
-
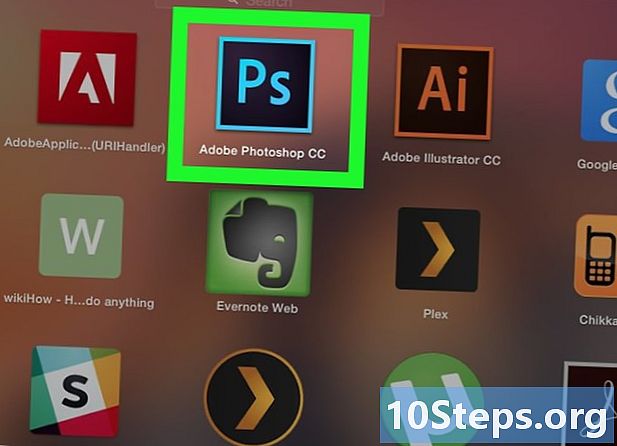
Отворите Пхотосхоп. Његова икона је светло плаве боје „Пс“ на тамноплавој позадини. -
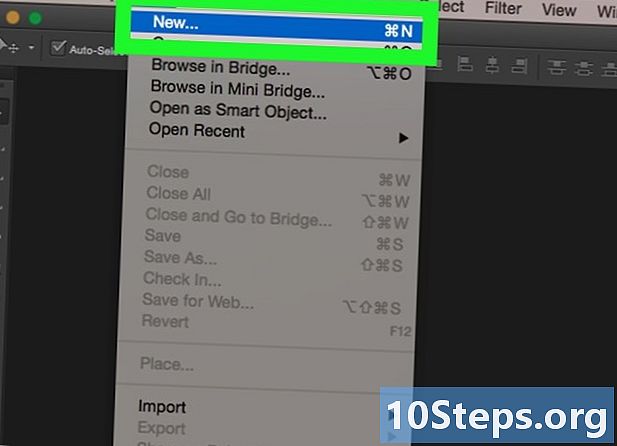
Креирајте нови пројекат. Да бисте то урадили:- кликните на фајл,
- кликните на нови,
- одредите величину пројекта,
- кликните на плаво дугме створити.
-
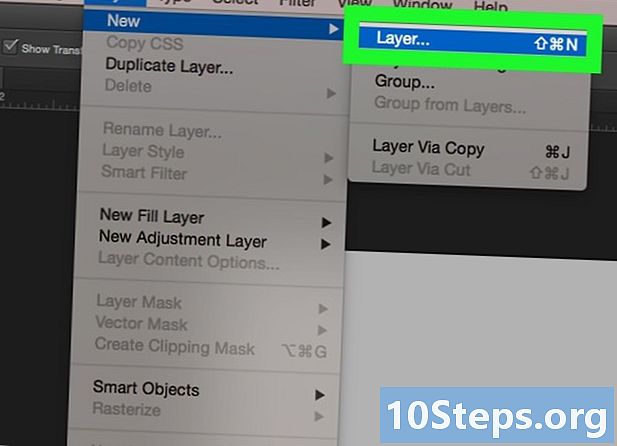
Креирајте слој за сваку слику. Сваки слој анимираног ГИФ-а је независан од осталих. Није важно да ли властиту анимацију цртате ручно или користите слике снимљене негде другде, ствар је у томе што су различити елементи анимације у различитим слојевима. Постоји неколико начина за креирање новог слоја:- кликните на икону Нови слој на дну прозора слоја,
- кликните на слој, нови, слој,
- притисните тастере велика+контрола+Н (ПЦ) или велика+ред+Н (МАК).
-
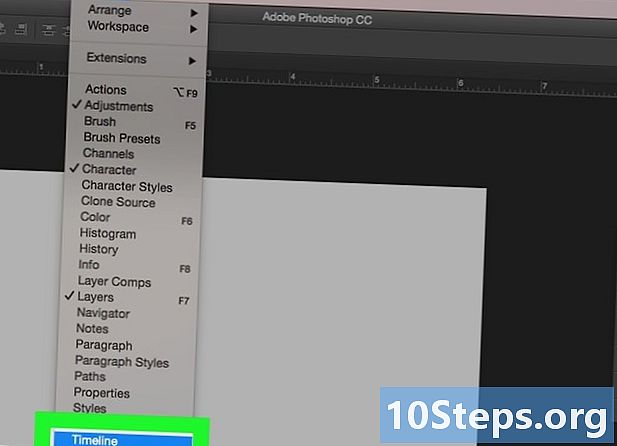
Кликните на прозор. Затим кликните на Монтаге. У дну екрана се појављује табела за уређивање, као у софтверу за обраду видео записа. -
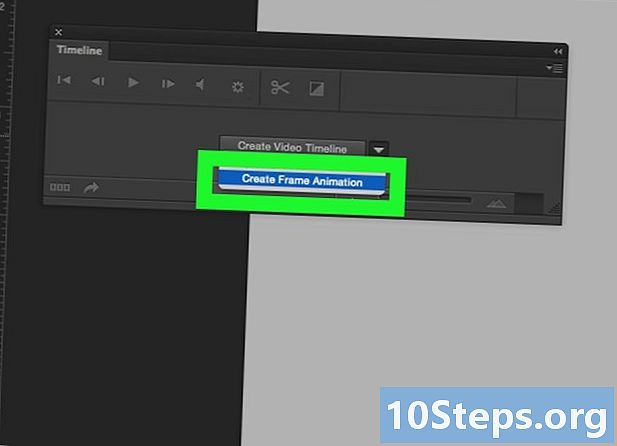
Кликните на Направите анимацију слике. Ако се опција не појави, кликните на
. -
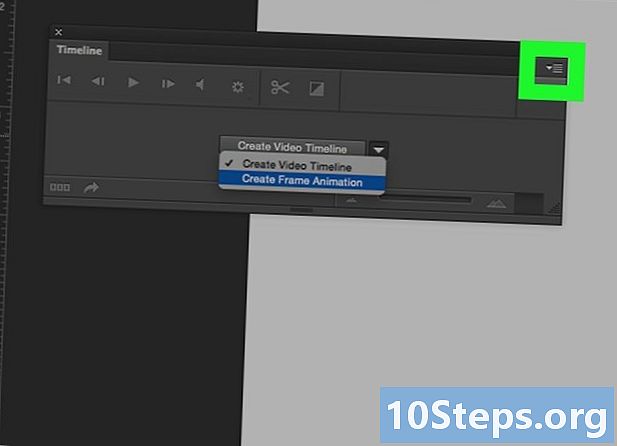
Кликните на ☰ . Ово дугме је у горњем десном углу прозора за уређивање. Појавиће се падајући мени. -
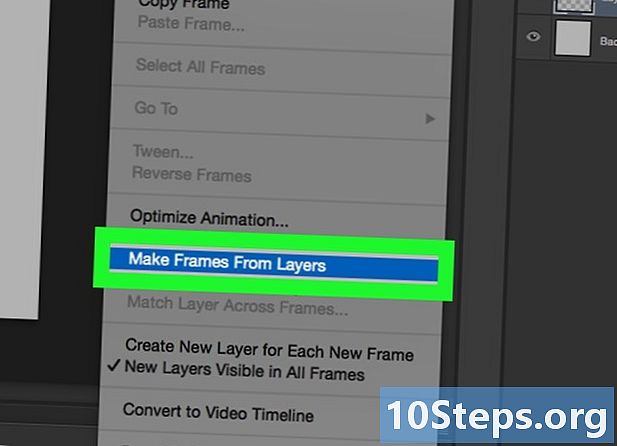
Кликните на Креирајте слике по слојевима. Ово дугме претвара сваки слој у анимирану ГИФ слику. -
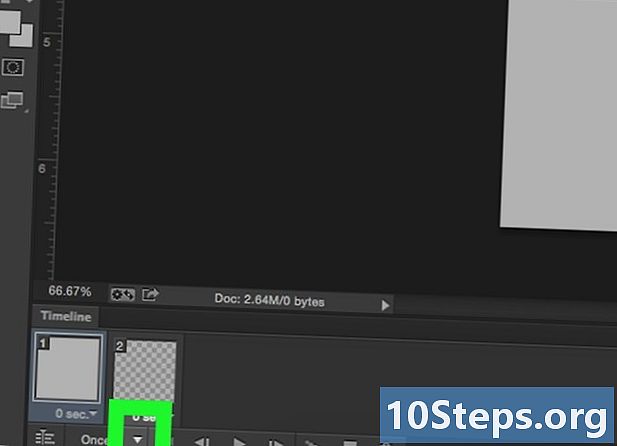
Кликните на икону
која је доле, поред Једном. Ово је функција која вам омогућава да поставите петљу за анимацију. -
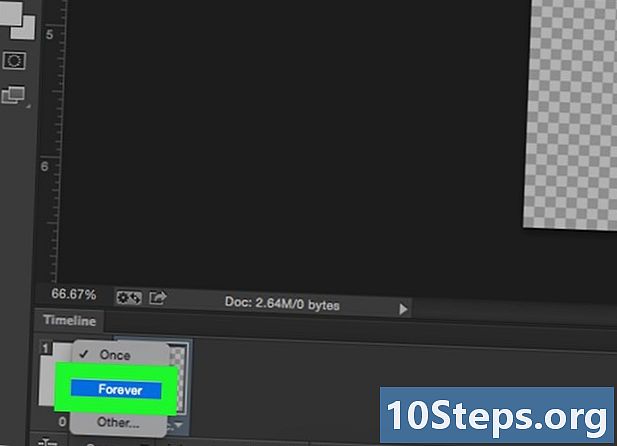
одабрати увек. Тако постављено, анимирани ГИФ ће се непрекидно приказивати.- Такође можете да кликнете на икону

која се налази испод сваке слике да би се одредило њено кашњење (краће или дуже) током анимације.
- Такође можете да кликнете на икону
-
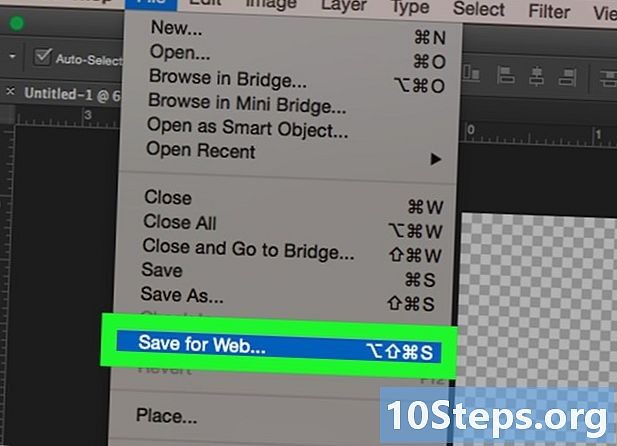
Кликните на фајл. Затим кликните Извези, а затим одаберите Спреми за веб (наслеђено). Појави се прозор са подешавањем и омогућава вам да дефинишете ову слику за веб. -
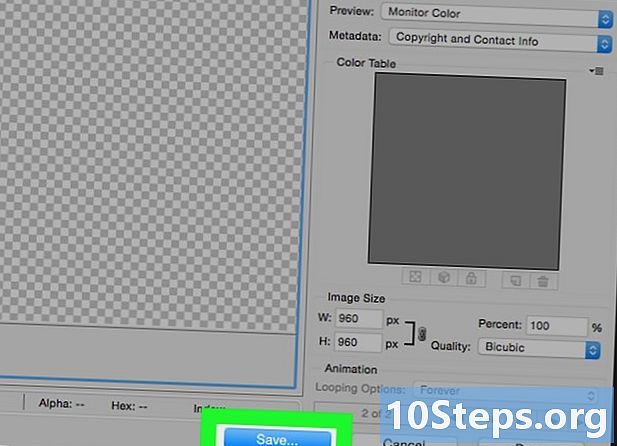
Кликните на запис. Анимирани ГИФ не треба високу резолуцију. Прво кликните на картицу Оптимизовано, 2 сличице или 4 сличице. У доњем левом углу сваког прегледа слике можете одабрати величину која смањује тежину датотеке у питању.- Провери то ГИФ било формат дефинисан у падајућем менију са десне стране.
-
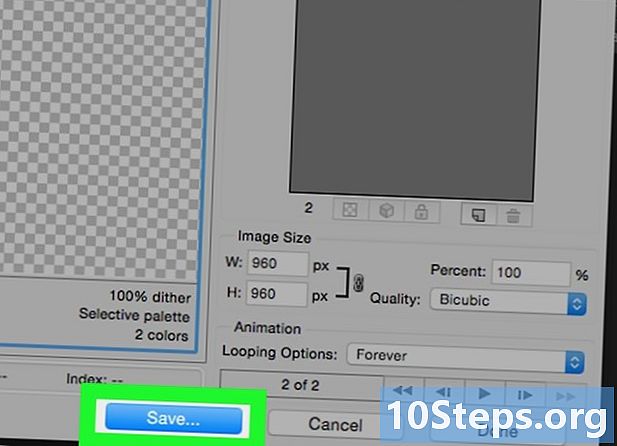
Дајте име вашој датотеци. Пронађите одредишну мапу за њу, а затим кликните Спреми. Ваш анимирани ГИФ је сада у изабраној мапи, можете га отворити, објавити на вебу или послати као прилог у е-пошти.
2. метод Направите анимирани ГИФ од видео записа
-
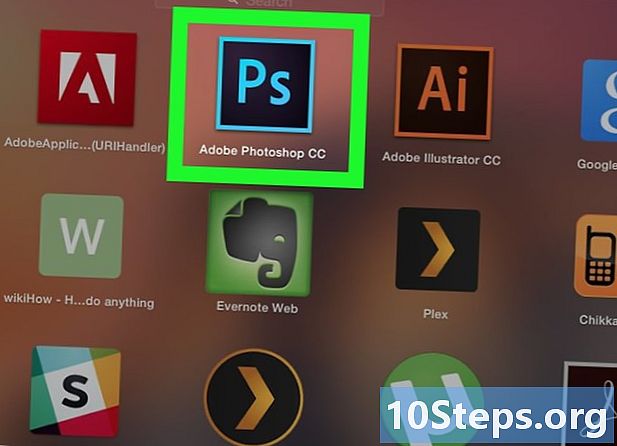
Отворите Пхотосхоп. Његова икона је светло плаве боје „Пс“ на тамноплавој позадини. -
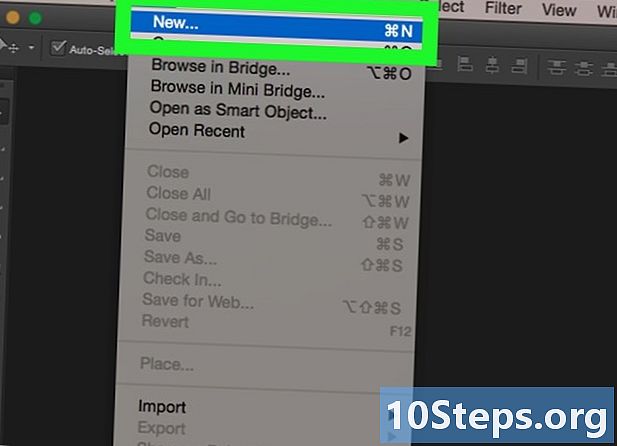
Отворите видео датотеку. Видео се затим налази у главном прозору Пхотосхопа. Поставите га у прозор за уређивање на дну. Да бисте то учинили, једноставно унесите датотеку мишем и повуците је пхотосхопу супротном,- кликните на фајл, онда даље отворен,
- одаберите видео датотеку,
- коначно кликните на отворен.
-
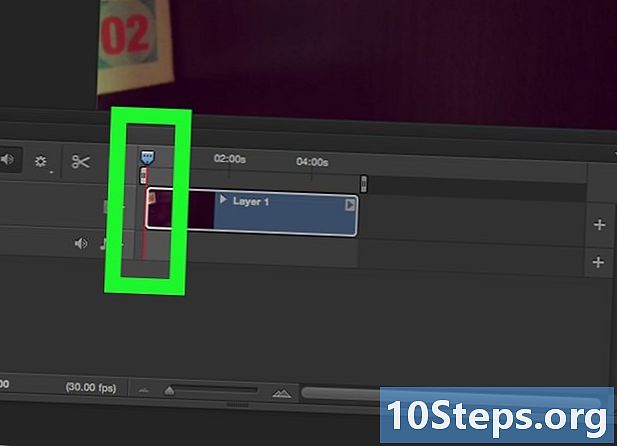
Одредите трајање секвенце. На плочи монтажа, кликните на леви клизач (горе) и преместите га на место где ће започети анимирани ГИФ. Слично томе, видео запис можете да скратите десним клизачем. Коначно, можете да играте на оба клизача.- Ако желите да видите шта промене раде, притисните дугме извршавања са леве стране прозора за уређивање. Исправите, ако је потребно.
-
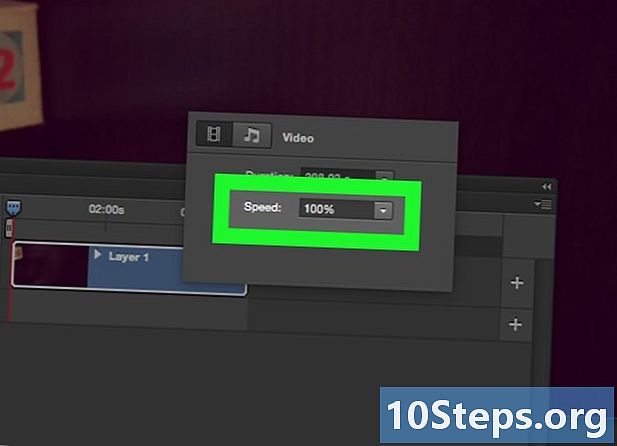
Подесите брзину. Да бисте променили брзину видео снимка, кликните десним тастером миша на видео (у делу монтажа) и промените брзину. Ако унесете проценат од 50%, то ће резултирати видео записом који ће се кретати половином своје првобитне брзине, ако је 200%, ићи ће двоструко брже.- У супротном, кликните

, затим превуците клизач удесно или улево да бисте ручно подесили брзину.
- У супротном, кликните
-
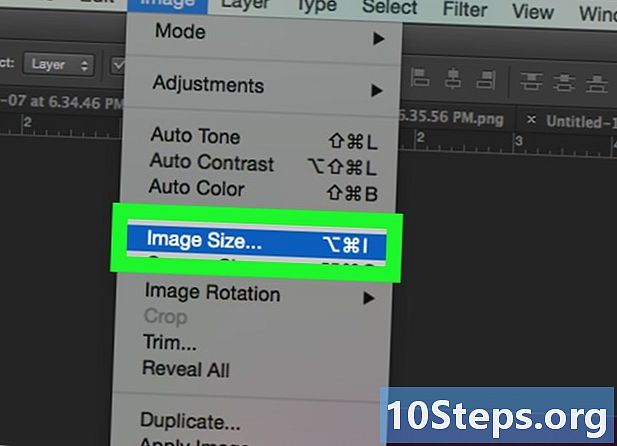
Промените величину слике. Ако увозите висококвалитетни ХД видео, постоји велика вероватноћа да ће слике имати високу резолуцију, што има значајну тежину у бајтовима. Ако је анимирани ГИФ намијењен објављивању на Интернету, морат ћете смањити његову величину ако не желите да преузимање траје предуго. За ово:- кликните на слика,
- кликните на Величина слике,
- унесите нову величину слике (350к197 се генерално препоручује за ХД видео),
- кликните на у реду,
- кликните на претворити.
-
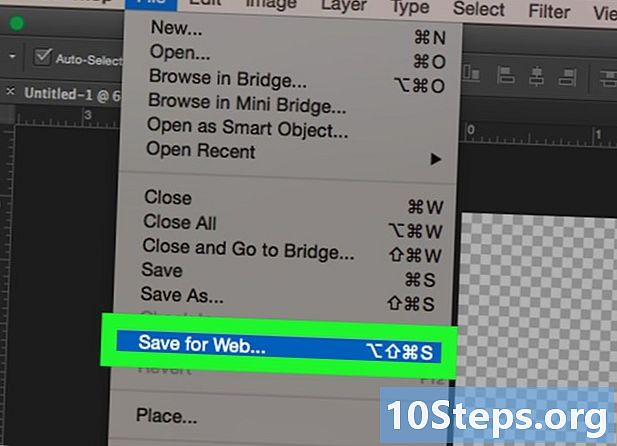
Кликните на фајл. Затим кликните на дугме Извези, а затим кликните на дугме Сачувај за веб (наследно). То вам омогућава приступ читавом низу поставки посебно дизајнираних за вебцастинг. -
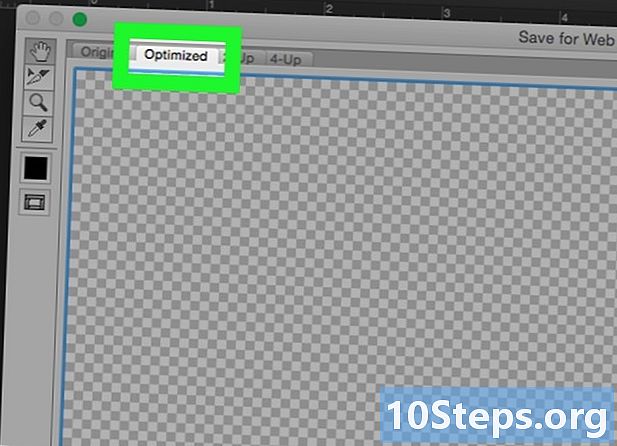
Изаберите резолуцију. Анимираном ГИФ-у не треба велика резолуција за брже преузимање. Прво кликните на картицу Оптимизовано, 2 сличице или 4 сличице. У доњем левом углу сваког прегледа слике можете одабрати величину која смањује тежину датотеке у питању.- Провери то ГИФ било формат дефинисан у падајућем менију са десне стране. Само ГИФ датотеке могу да направе анимирани ГИФ. Неће радити ако одаберете ЈПЕГ или ПНГ формат.
-
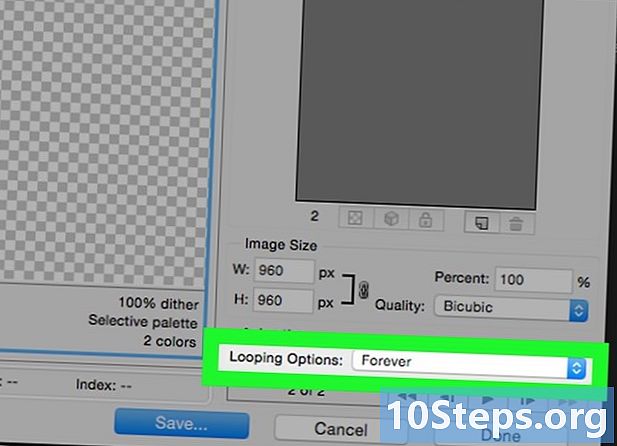
Кликните на
. Падајући мени Опције петље у доњем десном углу отвара се када кликнете на стрелицу: изаберите једну од опција. Дакле, можете одлучити да ће се ваш анимирани ГИФ кретати само једном или петљом. -
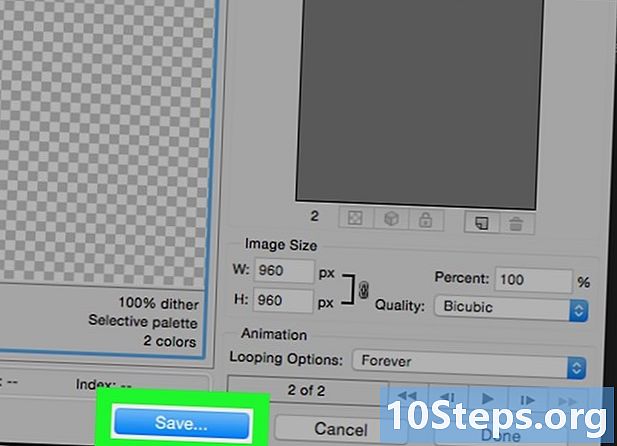
Кликните на запис. На екрану се појављује прозор за снимање. -
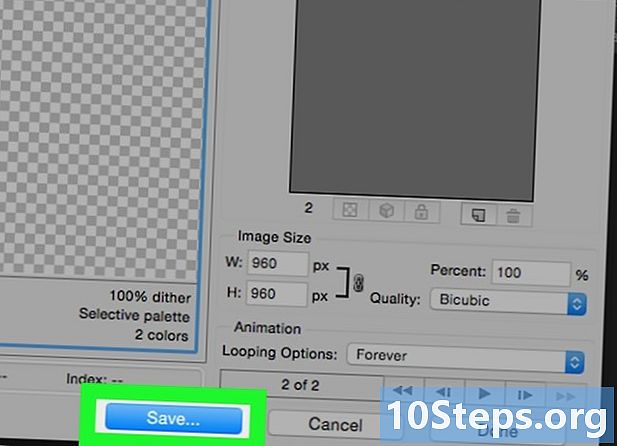
Дајте име анимираном ГИФ-у. Доделите фасциклу, а затим кликните на дугме Сачувај. Ваш анимирани ГИФ ће се тада налазити у одредишној мапи. Можете га отворити, објавити на интернету или послати као прилог у е-пошти.