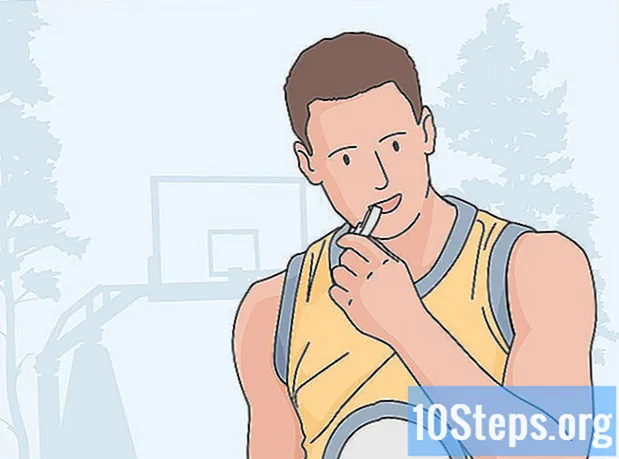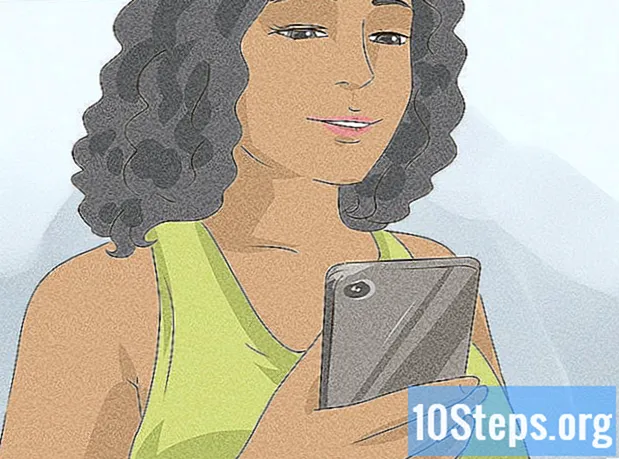Садржај
У овом чланку: Дизајн ГамеУсинг СтенцилУсе Цонструцт 2Референцес
Да ли сте икада играли интернетску видео игру и помислили: „И ја бих волео да играм такву игру, имам сјајне идеје“? Обично морате знати АцтионСцрипт 3 кодирање, језик који користи Фласх. Међутим, такође можете да користите неке програме који вам помажу у прављењу игара и дају вам то знање о програмирању. Моћи ћете да креирате сложене и забавне игре манипулирањем објектима и коришћењем логике, а да притом не морате додиривати ни једну линију кода.
фазе
1. метод Дизајнирајте игру
-

Напишите основни опис игре. Опишите карактеристике игре и шта желите да играч постигне. Боље је да започнете одмах тако што ћете поставити обрис своје игре како бисте се могли обратити на њој када радите на њој.- Прочитајте овај водич за више детаља о томе како описати документ о дизајну игре.
-
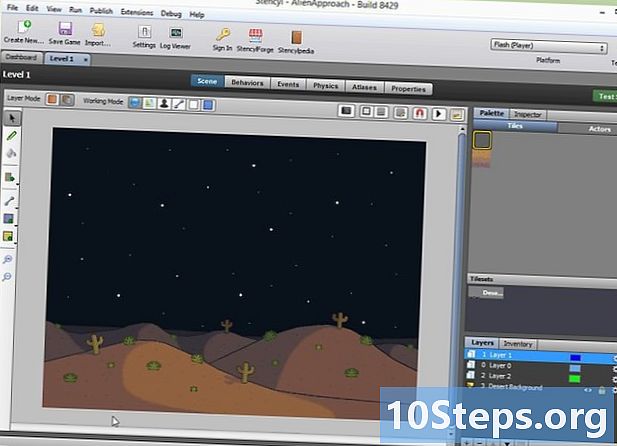
Нацртајте скице. Нацртајте једноставан дијаграм онога што желите да се појави на екрану. Не морате да радите веома детаљан цртеж, већ само да бисте дали представу о локацији различитих елемената екрана. Ово ће вам бити невероватно корисно након што почнете да градите интерфејс своје игре. -

Изаберите метод за креирање игре. Традиционално морате научити да програмирате у АцтионСцрипт-у 3 да бисте креирали Фласх игре. Чак и ако још увек можете да користите ову методу, знајте да постоје програми који могу да креирају игре за чије коришћење није потребно знање програмирања. Ево неколико популарних опција за прављење игара:- Стенцил - Ово је нови алат који вам омогућава да креирате игре користећи логичке објекте и скрипте. Ове игре се могу претворити у Фласх и поставити на било коју веб локацију која подржава Фласх игре.
- Конструкција 2 - Фласх узраста и постепено га замењују други начини за креирање игара. Један од најновијих метода креирања онлине игре је употреба ХТМЛ-а 5. То обично захтева добре вештине програмирања, али Цонструцт 2 омогућава креирање игара користећи објекте и скрипте, слично као Стенцил.
- Фласх Буилдер - Ово је традиционална метода креирања Фласх игара. Ово захтева знање АцтионСцрипт-а, али имајте на уму да је то један од најлакших језика за научити. Фласх Буилдер није бесплатан, али можете користити програм отвореног кода ФласхДевелоп да бисте добили исте функције.
Метода 2 Коришћење Стенцил-а
-

Преузмите и инсталирајте Стенцил. Стенцил је програм за креирање игара који не захтева никакво знање програмирања. Уместо тога, можете користити разне логичке алате за манипулисање објектима игре.- Стенцил се може бесплатно користити ако само желите објавити игру на мрежи. Бесплатна верзија приказује логотип Стенцил на почетку. Ако опоравите плаћену верзију, игру можете објавити на другим платформама.
-
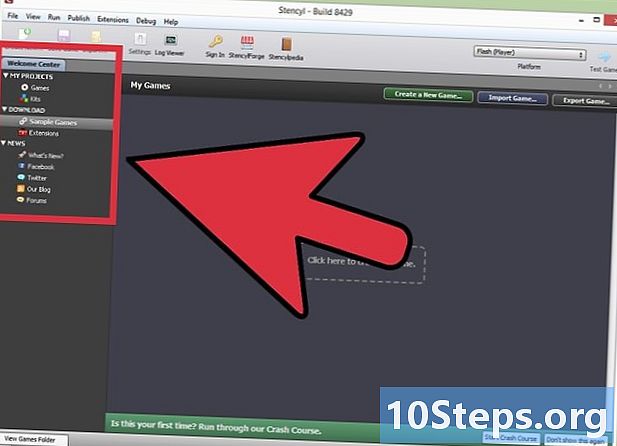
Креирајте своју нову игру Када покренете Стенцил, можете видети листу ваших игара. На списку ће бити неколико примера игара, можете их гледати како бисте видели како делују. Да бисте започели рад на својој игри, кликните на оквир са испрекиданом линијом под називом "Кликните овде да започнете нову игру". -
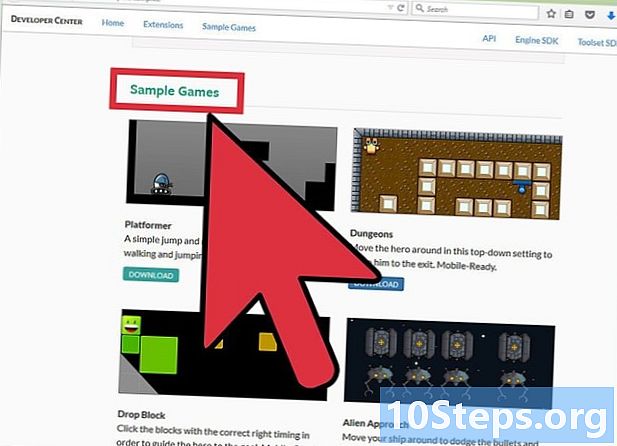
Изаберите комплет. Постоји неколико сетова који садрже предлошке и унапред дефинисане ставке које вам могу помоћи да брже направите и покренете игру. Изаберите комплет ако вам се свиђа или одаберите "Празна игра" ако радите све да то урадите сами од почетка.- На мрежи можете преузети комплете других корисника.
-
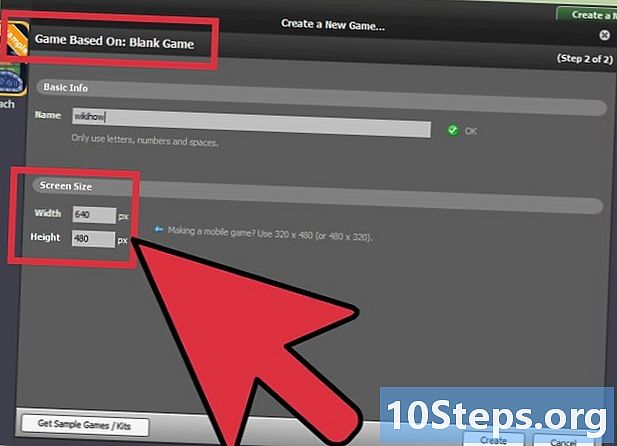
Унесите податке своје игре. Пре него што почнете да креирате игру, морате да унесете неке информације.- Име - Ово је име ваше игре. Можете га касније променити да бисте поставили оно што желите.
- Величина екрана - ово је величина екрана ваше игре, то је веома важан параметар који ће утицати на употребу игре. Будући да ће људи вероватно играти вашу игрицу из свог Интернет претраживача, величина екрана не мора нужно да буде јако велика. Испробајте ширину од 640 пиксела за висину од 480 пиксела. Добра величина за почетак.
-

Упознајте се са изгледом. Када први пут напуните нову игру, бићете усмерени на командну таблу. Овде можете видети све сцене у вашој игри и приступити било којим ресурсима. Овде можете променити и поставке игре, а већину времена ћете проводити радећи на командној табли.- Сцене - Ово је главни прозор надзорне табле, приказује игру и све њене карактеристике. Ваша игра ће бити колекција сцена.
- Ресурси - Ово је листа свих објеката и функција у вашој игри.Ово укључује знакове, позадину, формате, сцене, логику, звукове и скупове плочица. Ресурси су организовани у дрво на левој страни екрана.
- Подешавања - опције игре и подешавања омогућавају вам да прилагодите начин рада механике ваше игре, укључујући контроле, гравитацију, сударе, екран за учитавање и још много тога.
-
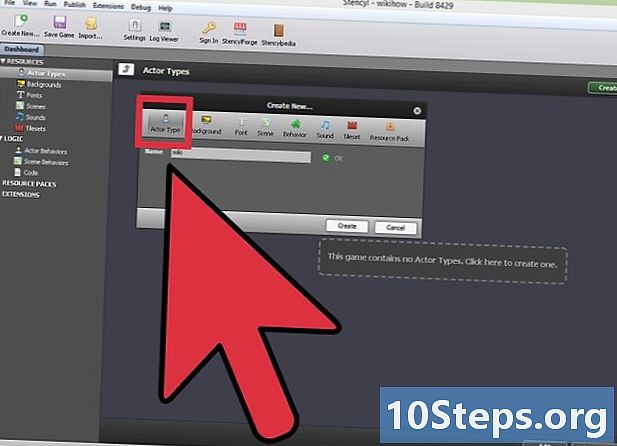
Прилагодите лик. Лик је објект који се креће или може комуницирати са игром (играч, непријатељи, врата итд.). Морате да креирате лик за сваки предмет у игри. Да бисте то учинили, кликните на опцију „Врсте знакова“ у менију „Ресурси“. Изаберите жељени знак са листе (овај одређује кит који сте изабрали).- Доделите лик групи (Плаиер, Енемиес). Ово ће вам помоћи да одредите својства судара лика. Изаберите свој лик да бисте отворили „Уређивач знакова“. Кликните на картицу "Својства" и из падајућег менија одаберите одговарајућу групу.
- Додајте понашања (скокови, гажење, кораци). Понашања су оно што лику омогућава радњу. Кликните на картицу "Понашања" и кликните на дугме "+ Додај понашање" у доњем левом углу. Изаберите понашање (попут „Шетње“) са листе и кликните „Изабери“.
- Подесите контроле. Ако створите лик за играча, вероватно ћете морати да дозволите играчу да га помери. Када додате понашање „Шетње“, бићете преусмерени на екран „Атрибути хода“. Помоћу падајућих менија можете да изаберете који ће тастер преместити знак улево и удесно. Анимацији можете доделити ако их изаберете.
- Можете додати више понашања да бисте прилагодили шта ваш лик може да ради.
-

Направите сцену. Сцена је оно што играч види током играња. То је позадина, као и видљиви предмети и ликови. Да бисте креирали нову сцену, кликните на опцију "Сцене" у стаблу ресурса, а затим кликните на испрекидани оквир. Дајте својој новој сцени име да наставите.- Позадина - Величина ваше сцене требало би аутоматски да се прилагоди, тренутно не требате бринути о томе. Можете одабрати додатну боју или позадину која ће имати плочице на врху. Можете одабрати чврсту или градијентну боју. Када завршите, кликните на „Креирај“. Ово ће отворити "Дизајнер сцена".
- Поставите плочице - сет плочица вашег комплета биће постављен на десној страни прозора. Кликните на алат Пенцил у левом менију, а затим на плочицу коју желите да користите. Тада је можете смјестити у своју сцену. Кликните и померите плочице мишем да бисте их поставили неколико.
- Поставите знакове - кликните на картицу „Ликови“ на дну вашег плочица како бисте је заменили расположивим знаковима. Морате их претходно створити да би се приказали на овој листи. Кликните на лик који желите да поставите, а затим на сцену на којој желите да се појави. Ако држите кључ ⇧ Схифт, знак се поставља на решетку.
- Додавање гравитације - Кликните на картицу „Физика“ на врху прозора и унесите вредност у поље „Гравитација (вертикала)“. уђите 85 да симулира гравитацију стварног света.
-

Тестирајте игру Након што креирате сцену и поставите неколико ликова, можете да тестирате игру. Кликните на дугме „Тест Гаме“ (Тест игре) на врху екрана да бисте одиграли оно што сте до сада дизајнирали. Да бисте контролисали, можете да користите тастере које сте поставили приликом креирања вашег лика.- Пронађите аспекте који не функционишу и покушајте да их поправите. На пример, да ли се непријатељи понашају коректно? Можете ли се борити против њих? Да ли је могуће доћи до свих платформи или прећи све јарке? Вратите се на одговарајућу локацију издавача игара да бисте поправили било који проблем који вам нађе. Ово може потрајати мало времена, али омогућиће вам много функционалнију и забавнију игру.
-
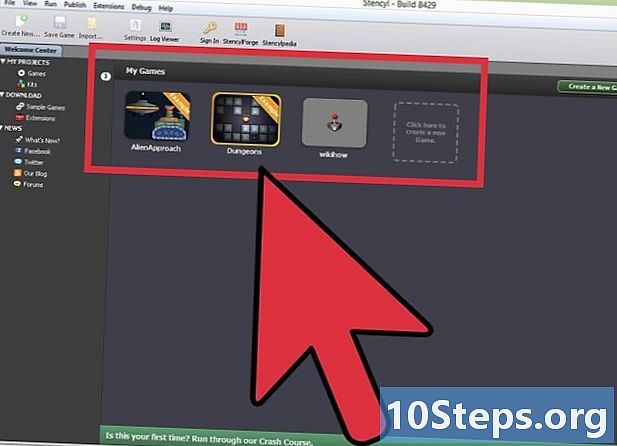
Наставите да додајете ствари. Сада када имате функционалну и функционалну прву сцену, време је да изградите читаву игру. Додајте друге нивое и изазове, настављајући да тестирате оно што сте додали да бисте били сигурни да све исправно функционише. -

Закључајте игру на веб локацији. Ако планирате да учитате игру на веб локацији која садржи Фласх игре или на сопственој веб локацији, вероватно желите да омогућите „Закључај на сајту“. То ће спречити да се ваша игра игра било где осим листе дозвољених локација.- Отворите „Подешавања игре“ у вашем стаблу ресурса. Изаберите одељак „Пуњење места“. Веб локације које желите да омогућите унесите у поље "Закључај на веб локацију", одвајајући их зарезом и без стављања размака. На пример, невгроундс.цом, конгрегате.цом.
- Увек на овом екрану унесите своју почетну страницу у поље "Ваша почетна страница", ако је имате. Ово ће омогућити играчима који играју вашу игру да се врате на вашу веб локацију.
-
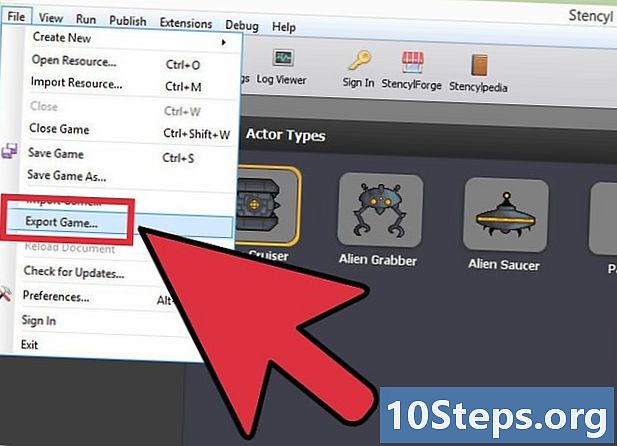
Извезите игру у Фласх формату. Једном када будете задовољни својом игром, можете је извести у Фласх. То ће вам омогућити да учитате игру на веб локацији која садржи Фласх игре или на сопственој веб локацији. Кликните на "Објави", одаберите "Веб" и кликните на "Фласх". Спремите датотеку на локацију на рачунару где ћете је лако пронаћи. -

Објавите игру Једном када имате своју Фласх датотеку (.СВФ), можете је отпремити у домаћин по вашем избору. Постоји много интернетских веб локација на којима се налазе Фласх игре, а неке могу чак и дозволити да зарадите одређени приход од своје игре. Такође можете увести игру на властитом веб месту, али морате бити сигурни да имате бенд. пролаз потребан да би се задовољиле потребе играча ако игра постане популарна.- Прочитајте овај водич за увоз игре на сопственој веб локацији.
- Ако желите да увезете своју игру на веб локацију попут Невгроундс или Конгрегате, мораћете да направите налог и затим довршите кораке увоза неопходне за ову веб локацију. Услови коришћења варирају у зависности од места.
- Ако желите да објавите своју игру на Стенцил ларцаде, то можете учинити из програма Стенцил. Кликните на објавити, одаберите стенцил, а затим кликните на аркада. Игра ће бити увезена аутоматски, зато будите сигурни да вам се свиђа име пре него што то учините. Ограничење величине датотеке на Стенцил ларцаде је 8 МБ.
Метода 3 Коришћење конструкције 2
-

Преузмите и инсталирајте Цонструцт 2. Овај програм вам омогућава да креирате ХТМЛ5 игре са врло мало кодирања. Морате да доделите неке променљиве, али то се може урадити кроз меније и у ствари нема потребе да знате како да се кодује.- Цонструцт 2 је бесплатан, мада су неке функције ограничене за бесплатну верзију. Не може објављивати на другим платформама осим ХТМЛ5.
-

Креирајте нови пројекат. Када почнете са Цонструцт 2, дочекат ће вас мени добродошлице. Кликните на везу "Нови пројекат" да бисте започели нову игру. Постоје и неки уграђени примери које можете користити да бисте разумели како се стварају нове игре.- Када креирате нови пројекат, на располагању вам је избор између листе образаца. За свој први пројекат можда ћете желети да започнете с празним пројектом. Ово ће вам омогућити да се упознате са основним карактеристикама, а да немате шаблону за жвакање дела.
-
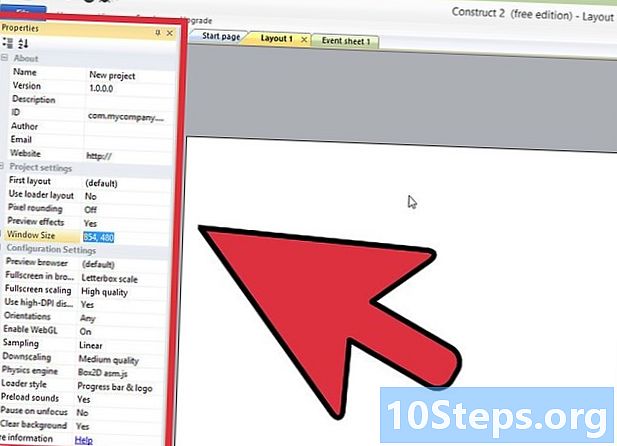
Прилагодите параметре вашег пројекта. У левом оквиру прозора пројекта видећете низ тачака у одељку „Својства“. Можете их користити за подешавање величине екрана и уношење података о вашој игри и вашој компанији. -

Уметните позадину. Двапут кликните на презентацију. Изаберите „Поплочана позадина“ у одељку Опште. Кликните на страницу да бисте поставили позадину. Позадински уређивач ће се отворити. Морате да креирате сопствену позадину помоћу софтвера за уређивање фотографија или преузмете урес са Интернета.- Подесите позадину на величину странице. Учините то избором позадинског објекта и променом његове величине као дела „Својства“.
- Промените име слоја и закључајте га. Морате закључати слој да спречите случајно померање приликом постављања других објеката. Кликните картицу „Слојеви“ на десној страни екрана. Одаберите слој и кликните на икону оловке. Именујте слој "Позадина", а затим кликните на икону за закључавање да бисте је закључали.
-

Креирајте нови слој. На картици „Слојеви“ кликните на дугме „+“ да бисте створили нови слој. Преименујте га у „главни“. Ово ће бити слој у који ћете ставити већину својих предмета. Проверите да ли је изабран главни слој пре него што наставите. -

Додајте уносе за своју игру У Конструкцији 2, ваши уноси се морају додати као ставке у игри, јер су невидљиви и активираће вашу тастатуру и миша током целог пројекта.- Двокликните на своју страницу и изаберите „Миш“ у одељку „Уноси“. Учините исто тако уметањем објекта „Кеибоард“.
-

Додајте предмете. Време је да почнете додавати предмете да бисте сређивали игру. Двокликните на слој и изаберите „Сприте“ у одељку Опште. Употријебите крижни курс да бисте одабрали мјесто Сприте објекта. Отвориће се уређивач слика и можете или учитати постојећи Сприте или створити нови.- Када изаберете Сприте на свом слоју, својства Сприте ће се учитати на левом окну. Промените име Спритета тако да се касније лако можете идентификовати и упутити на њега.
-

Додајте понашања објектима. Да бисте додали понашање, кликните на објект којем желите додати понашање да бисте га одабрали. Кликните везу "Додај / уреди" у одељку "Понашања" оквира својства. Појавиће се листа доступних понашања.- Понашања су логична правила која вам омогућавају да брзо додате функционалност својим објектима. Можете бирати између широког спектра монтажних понашања која могу обављати пуно функција. На пример, да бисте направили чврст под, додајте му „чврсто“ понашање. Да бисте лик померили у 8 различитих праваца, дајте му понашање „кретање у 8 смерова“.
-

Промените својства понашања. Можете да уредите постојеће понашање тако да прилагодите како се ваши објекти понашају. Можете променити вредности да бисте променили брзину, смер и друга својства. -

Схватите како догађаји функционишу Догађаји су листа услова и они покрећу игру. Ако су услови тачни, догађај се дешава. Ако услови нису испуњени, догађај се не догађа. Лист за догађаје се обично репродукује 60 пута у секунди. Сваки пут се назива "крпељ". -

Направите догађај. Двапут кликните на бели лист "Догађаји". Појави се листа доступних објеката. Одаберите објекат за који желите да креирате догађај или креирате догађај „Систем“.- Изаберите када се акција догоди. Након одабира објекта, од вас ће се тражити да одаберете када би се догађај требао догодити. Ово се може заснивати на другим догађајима или на одређеним тренуцима.
- Додајте радњу. Од вас ће се тражити да одаберете један од ваших предмета. Изаберите са листе акција. На пример, ако радите пуцача и желите да лик играча и даље гледа миш, требало би да креирате акцију „подешавања угла“ на сваком квачици објекта „Плаиер“. Када се од вас затражи координата, унесите „Моусе.Кс“ за Кс и „Моусе.И“ за И. Ово ће осигурати да брод играча увек буде усмерен на показивач.
-

Додајте још развоја и понашања. Они су губитак ваше игре. Додавање и развијање понашања и догађаја омогућиће вам да направите јединствену и забавну игру за коју људи тврде да играју. Испробајте различите врсте догађаја да бисте постигли баш ону игру коју желите. -

Додајте променљиве. Постоје две врсте променљивих у Цонструцт 2: инстанце варијабле и глобалне променљиве. Омогућују вам постављање прилагођених вредности за ваше предмете и игре, као што су здравље, временско ограничење, оцене и још много тога.- Променљиве инстанце - ово су променљиве додељене једноставним објектима. Користе се за ствари попут непријатеља или здравља играча. Променљиве инстанце можете додати након избора објекта кликом на везу „Додај / уреди“ у одељку „Променљиве“ оквира оквира својстава. Дајте име варијабли на коју се можете позивати у неком догађају и доделите јој почетну вредност.
- Глобалне променљиве - глобалне променљиве су променљиве које су додељене игри као целини. Користе се на пример за резултат играча. Да бисте креирали глобалну променљиву, отворите листу догађаја и двапут кликните догађај. Кликните на "Додај глобалну променљиву", дајте јој име на које се можете позивати у неком догађају и унесите почетну вредност.
-

Креирајте интерфејс. Када креирате интерфејс, боље је да то урадите на новом слоју. Пошто се интерфејс ретко мења или помера, најбоље је да га ставите у закључани слој. Као део својстава новог слоја поставите „Параллак“ на 0. То ће спречити да се слој помера са екраном.- За креирање интерфејса користите е поља и променљиве. Можете поставити своје оквире за које ће здравствени статус, резултат, стрељиво или било који други податак који играч можда треба знати.
-

Тестирајте и прегледајте своју игру Сада када на екрану имате предмете, са догађајима и понашањима, можете почети с тестирањем и додавањем садржаја. Кликните на дугме „Играј“ на врху екрана да бисте изградили и тестирали игру. Запамтите све детаље који не функционишу и покушајте да их поправите како би игра била забавна. -
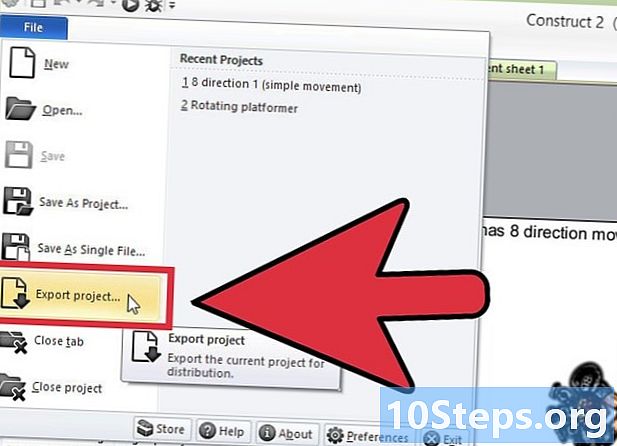
Извезите игру Ако сте задовољни са својом игром, можете је извести тако да је сви могу ставити на мрежу и играти је. Да бисте извезли игру, кликните на мени „Датотека“ и кликните на „Извези“. Спремите пројекат на локацију коју лако можете пронаћи. -

Објавите игру Постоји неколико веб локација које вам омогућавају да увезете ХТМЛ5 игре да би их други играли. Игру такође можете додати на своју веб локацију. Прочитајте овај водич за детаље о томе како да увезете игру на сопственој веб локацији.