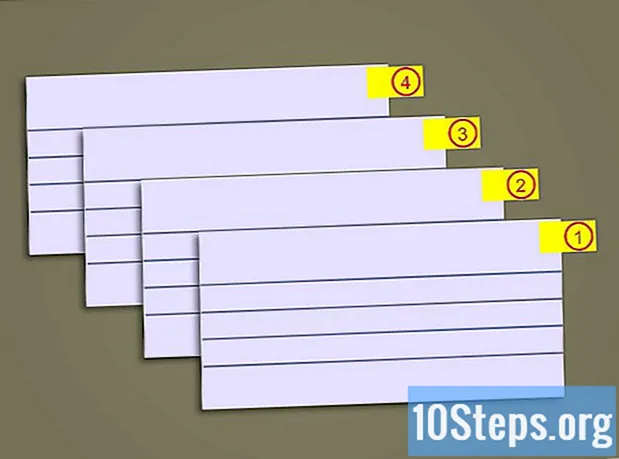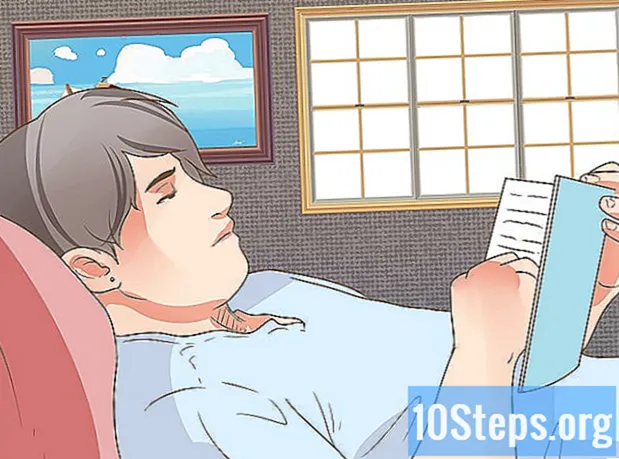Садржај
- фазе
- 1. метода Направите инсталациони диск за Виндовс 7
- 2. начин Направите диск за поправак оперативног система Виндовс 7
Ако имате озбиљних проблема са рачунаром Виндовс 7 или једноставно желите да поново инсталирате оперативни систем, требаће вам диск за поправак или опоравак. Инсталациони диск за Виндовс вам омогућава да форматирате рачунар и поново инсталирате нову верзију оперативног система Виндовс 7. Неки произвођачи рачунара нуде могућност креирања дискова за поправак који поново инсталирају Виндовс са свим унапред инсталираним управљачким програмима. Ако то није случај са вашом машином, можете да креирате сопствени инсталациони диск са управљачким програмима и софтвером који су вам потребни.
фазе
1. метода Направите инсталациони диск за Виндовс 7
- Знајте чему служи инсталацијски диск. Инсталациони диск за Виндовс 7 омогућава вам да инсталирате оперативни систем од почетка користећи кључ производа. Можете легално креирати инсталациони диск за Виндовс 7 преузимањем потребних датотека са Мицрософтове веб локације. Користите кључ производа који сте добили уз рачунар да бисте поново инсталирали ваш оперативни систем. Инсталациони диск не садржи драјвере специфичне за вашу машину, али можете их преузети са веб локације произвођача. Погон можете користити на било којој машини ако имате важећи кључ производа.
- Да бисте креирали диск за поправак који садржи све управљачке програме за ваш рачунар, пређите на следећи корак.
-

Потражите свој кључ производа. Да бисте креирали инсталациони диск, потребан вам је кључ производа за Виндовс 7. Ако сте купили рачунар или лаптоп са унапред инсталираним Виндовсом, кључ производа пронаћи ћете на налепници која је причвршћена на лаптоп или на полеђини вашег торња. Могуће је да су вам дата упутства за вашу машину. Ако сте Виндовс 7 купили у продавници, кључ производа се налази на ДВД-у или у потврдном оквиру.- Ако не можете пронаћи наљепницу, преузмите ПродуКеи овдје бесплатно. Отпакујте датотеку и покрените програм. Ваш Виндовс производ кључ ће се појавити у прозору ПродуКеи.
-

Идите на локацију за преузимање оперативног система Виндовс 7. Мицрософт вам нуди могућност преузимања датотеке са диском или „ИСО“ све док имате кључ производа. Можете га преузети овде. -

Преузмите ИСО датотеку за Виндовс 7. Пре преузимања исправне верзије оперативног система мораћете да верификујете кључ производа. Датотека је неколико гигабајта и можда ће јој требати времена за преузимање.- Да бисте сазнали да ли вам је потребна 32-битна или 64-битна верзија, притисните Победа+пауза и погледајте у „Тип система“.
-

Преузмите Виндовс 7 ДВД / УСБ алат за преузимање. Преузмите и инсталирајте Виндовс 7 ДВД / УСБ алат за преузимање.Овај програм вам омогућава да лако креирате ДВД или УСБ уређај за покретање који садржи ИСО датотеку Виндовс 7. Бесплатни програм можете преузети овде. -

Уметните празан ДВД. Уметните празан ДВД или УСБ стицк од 4 ГБ. Виндовс 7 се обично инсталира на празан ДВД, али УСБ рачунар можете користити ако рачунар нема ДВД уређај. Кључ мора бити најмање 4 ГБ и претходно се форматирати. -

Покрените Виндовс 7 ДВД / УСБ алат за преузимање. Покрените Виндовс 7 ДВД / УСБ алат за преузимање и учитајте своју ИСО датотеку. Потражите ИСО датотеку у мапи Преузимања. -

Следите упутства на екрану. ИСО датотека ће бити снимљена на празан диск или копирана на УСБ тастер. Ова операција може потрајати неколико минута. Када то завршите, имат ћете потпуно функционалан инсталацијски диск за Виндовс 7.
2. начин Направите диск за поправак оперативног система Виндовс 7
- Користите алат који вам је испоручио произвођач рачунара. Направите диск помоћу алата који је пружио произвођач рачунара. Главни произвођачи рачунара, попут ХП, Делл или Ацер, укључују програме са Виндовс-ом за креирање дискова за поправак. Ако сте направили сопствену машину или ако произвођач није укључио ову врсту алата, пређите на следећи корак да бисте креирали свој алат.
- КС / Павилион
- Узмите 4 празна ДВД - / + Рс. Не можете користити ДВД-РВ. Могуће је да вам не требају сва 4, а можете користити и УСБ стицк са најмање 16 ГБ слободног простора.
- Кликните на дугме почетак и откуцајте "менаџер за опоравак". Изаберите „Манагер за опоравак“ са приказане листе.
- Кликните на „Медији за опоравак медија“ у менију прозора Рецовери Манагер.
- Изаберите врсту медија коју желите да креирате. То може бити ДВД или УСБ кључ. Једном када га изаберете, алатка ће вам показати колико ће вам ДВД-а требати или колико меморије требате да ослободите на УСБ погону.
- Следите упутства за прављење дискова. Ако снимите дискове за поправак, појавиће се прозор сваки пут када требате да уметнете празан диск. Не заборавите да означите дискове које направите да бисте знали којим редоследом их требате користити.
- делл
- Покрените „Делл ДатаСафе Лоцал Бацкуп“ у мапи „Делл Дата“ у одељку Сви програми из менија почетак.
- Кликните на "Бацкуп" и изаберите "Цреате Медиа Рецовери Медиа".
- Изаберите врсту медија коју желите да користите. Можете бирати између празних ДВД-ова или УСБ кључа. Након избора, прозор ће вам рећи колико ће вам дискова требати или колико меморије ће бити потребно да бисте ослободили УСБ кључ. Ако користите дискове, требаће вам ДВД +/- Р, а не РВ или ДЛ.
- Следите упутства за креирање дискова или УСБ уређаја. Означите сваки створени диск да бисте знали којим редоследом их користити.
- Ацер / Гатеваи
- Кликните на "Ацер" у менију почетак и изаберите „Ацер еРецовери Манагемент“.
- Кликните на "Бацкуп" и изаберите "Цреате Фацтори Дефаулт Дисц".
- Уметните први празан ДВД +/- Р. Требат ће вам 2 празна диска. Не можете користити ДВД +/- РВ или ДЛ.
- Следите упутства за израду дискова за поправак. Означите их да бисте видели који ће их налог користити.
- КС / Павилион
- Преузмите ИСО датотеку са система Виндовс 7. Преузмите ИСО датотеку са оперативног система Виндовс 7 или уметните инсталациони диск из оперативног система Виндовс 7. Да бисте направили свој инсталациони диск са свим драјверима који су вам потребни за рачунар, требат ће вам или ИСО датотека или инсталациони диск Виндовс 7.
- Овде можете преузети Виндовс 7 ИСО датотеку. За почетак преузимања потребан вам је кључ производа. Видимо се у првом кораку за више информација.
- Копирајте садржај инсталационог ДВД-а на ваш чврсти диск. Копирајте садржај инсталационог ДВД-а или ИСО датотеке на ваш чврсти диск. Можете да креирате нову фасциклу на радној површини и превучете и испустите све датотеке са диска или ИСО-а у њу. Да бисте отворили ИСО датотеку, требаће вам 7-Зип (7-зип.орг) или ВинРАР (рарлаб.цом) који су сви 2 бесплатни. Једном инсталиран, десним кликом на ИСО датотеку и одаберите екстракт .
- Преузмите Виндовс Аутоматед Инсталлатион Кит. Преузмите и инсталирајте Виндовс Аутоматед Инсталлатион Кит. Овај програм је потребан да бисте креирали свој Виндовс инсталациони диск. Можете га бесплатно преузети овде. Величина датотеке је 1,7 ГБ и преузимање ће потрајати.
- Преузмите и инсталирајте НТЛите. Овај програм је осмислила Виндовс заједница како би олакшала креирање инсталационог диска. Можете га бесплатно преузети нлитеос.цом и задржите сва подразумевана подешавања инсталације.
- Кликните на дугме додати. Кликните на дугме додати у НТЛите и одаберите фасциклу у коју сте копирали Виндовс датотеке. Ваша верзија Виндовс 7 видљива је на картици извор.
- Двапут кликните на верзију оперативног система Виндовс 7. Двокликните на верзију оперативног система Виндовс 7 на картици извор. Претворите датотеку у слику ако се то затражи. Ова операција траје неко време.
- одабрати возачи у менију. НТЛите вам омогућава да интегришете управљачке програме у своју инсталацију тако да их не морате поново инсталирати након поправке. На десној страни прозора видећете списак свих управљачких програма који ће се аутоматски интегрисати. Погледајте који су означени као нестали.
- Преузмите све „нестале“ управљачке програме. Преузмите све „управљачке програме“ са рачунара на веб локацији произвођача. Ако имате премиум верзију, једноставно их можете увести из рачунара кликом на увоз. Ако користите бесплатну верзију, датотеке ћете морати преузети са веб локације произвођача и ручно их инсталирати.
- Идите на страницу за помоћ рачунара и потражите његов број модела. Ако сте монтирали сопствену машину, мораћете да погледате страницу за подршку за сваку компоненту.
- Преузмите све недостајуће управљачке програме из одељка возачи или Преузето. Датотеке су у ИНФ или ЕКСЕ формату.
- Ставите све преузете датотеке у једну фасциклу.
- Кликните на дугме додати. Кликните на дугме додати у одељку возачи. одабрати Мапа за неколико драјвера затим кликните на фасциклу која садржи све управљачке програме које желите додати у инсталацију. Све датотеке у ИНФ формату ће бити додане.
- одабрати Пост Инсталација. одабрати Пост Инсталација онда додати да бисте додали све управљачке програме у ЕКСЕ формату. Они ће се аутоматски покренути након завршетка Виндовс поставки.
- Аутоматизирајте инсталацију (опционо). Ако желите, можете користити НТЛите за аутоматизацију целокупног процеса инсталације Виндовс. То вам омогућава да започнете операцију и оставите прилагођену инсталацију да ради и остало. Ова опција је опциона и ако је не дозволите, инсталација система Виндовс биће нормална.
- Уђи Унаттентед и изаберите Активирајте.
- Изаберите сваку ставку са листе и помоћу падајуће листе са десне стране одаберите жељену опцију.
- Кликните на Отворите локални налог да аутоматски креирате налоге.
- Ако имате премиум верзију НТЛите-а, можете је користити за аутоматско креирање нових партиција диска.
- Кликните на применити. Кликните на применити у левом менију. Када сте задовољни са свим својим подешавањима, овај одељак вам омогућава да финализирате креирање нове слике за поправак.
- Означите поље Креирајте ИСО. Од вас ће се тражити да унесете име нове ИСО датотеке. Слика диска коју можете снимити на крају процеса биће аутоматски креирана.
- Кликните на процес. Започеће креирање нове датотеке са сликама која укључује све управљачке програме. Операција траје око 20 минута.
- Кликните десним тастером миша на ИСО датотеку. Кликните десним тастером миша на ИСО датотеку и изаберите Снимање слике диска. Провјерите има ли празан ДВД на вашем пламенику. Виндовс ће записати ИСО датотеку на ДВД и креирати ваш прилагођени диск за поправак.