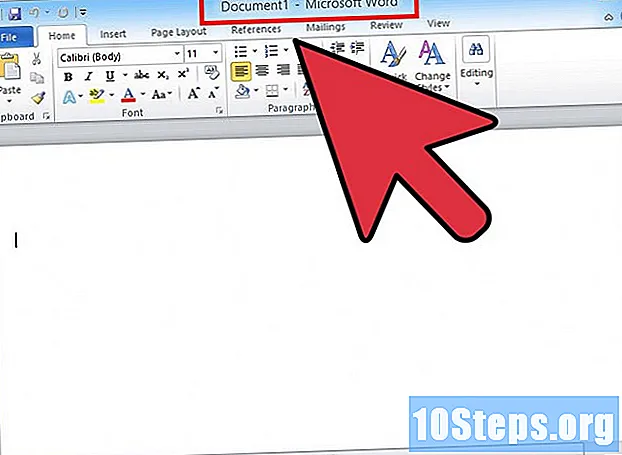Садржај
викиХов је вики, што значи да је више чланака написало више аутора. Да би створили овај чланак, у његовом издању и његовом унапређењу током времена учествовало је 14 људи, неки анонимни.Бежична веза је доживела огроман развој захваљујући све већој употреби током година. То је корисно за већину преносних уређаја као што су паметни телефони, лаптоп рачунари, итд. Међутим, корисници десктоп рачунара требају бити свјесни да њихови уређаји можда немају бежични адаптер.У супротном, требали бисте имати нестабилнију Ви-Фи везу од оне коју тренутно користите.
Стварање моста интернетске везе односи се на успостављање веза између различитих портова које ће користити ваш рачунар, наиме Етхернет и Ви-Фи картице. Међутим, постоје једноставни трикови које можете слиједити да бисте створили властити мост. прикључак.
Напомена: Овај водич се односи на Виндовс окружење. Ове методе треба користити само на рачунару са оперативним системом Виндовс 7, јер није сигурно да ли раде на старијим верзијама или на уређајима који раде на другом оперативном систему, као што су Линук или иОС.
фазе
-

Уверите се да опрема ради. Морате бити сигурни да конектор РЈ45 и расположиви уређаји раде. Да бисте били сигурни да је кабл функционалан, повежите га на оба рачунара. Ако се укључи Етхернет порт, то значи да ради. У супротном, кабл не ради. -

Почетак. На оба уређаја идите на мени почетак, а затим отворите контролну таблу и кликните на Мрежа и Интернет. Затим кликните на Мрежа и дељење центра, онда даље Промените подешавања мапе (лево од прозора). Пронаћи ћете опцију Локална мрежна веза која се појављује без икаквог приступа интернету. -

Направите мост на главном рачунару. Кликните на опцију Промените подешавања мапе који се налази на левој страни прозора управљачке плоче на хост уређају. У овом тренутку видећете најмање две везе. Изаберите опције Локална мрежна веза и Бежична мрежна веза. Кликните десним тастером миша на обе иконе и видећете мени са најбољим резултатима Везне везе. Кликните на њу и за једну секунду веза ће бити успостављена.- Да ли мост већ ради? Картице неких рачунара аутоматски ће вам послати информације о одабраној мрежи. Ако се то догоди, на траци са задацима рачунара клијента видећете икону екрана са леве стране вилице која личи на електрични утикач. Ако видите икону са црвеним крстом, значи да морате извршити ручну конфигурацију.
-

Извршите проверу грешке. Нова именована икона Мрежни мост појавит ће се у прозору и мора приказати (на дну) назив бежичне мреже на коју сте повезани. Ако то није случај, морате поново следити трећи корак да бисте уклонили мост и наставили поступак. -
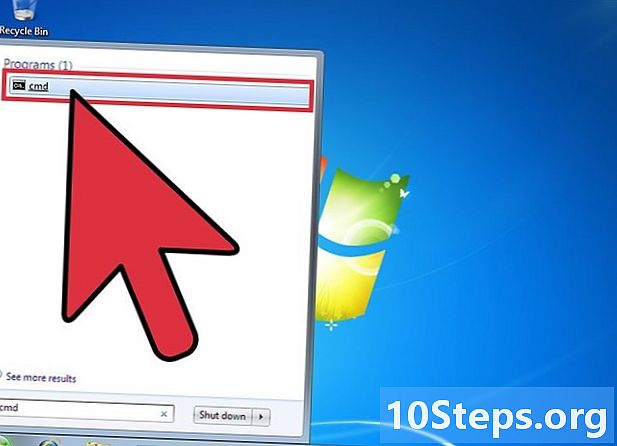
Идите на наредбену линију. Још увек на главном рачунару отворите мени почетак и унесите ЦМД у траци за претрагу. Отворите бележницу и спремите се за упис информација о вашој мрежи. -

Добијајте информације о мрежи са рачунара. У прозору наредбеног ретка откуцајте ипцонфиг / алл. Видећете дугачку листу информација. Померите се према горе и потражите Мрежни мост Етхернет картице, а затим копирајте ИПв4 адресу, маску подмреже, подразумевани пролаз и ДНС сервере. -

Извршите конфигурацију клијентског рачунара. На потоњем, двапут кликните на опцију Локална мрежна веза. Прозор Стање повезаности с локалном мрежом појављују. Затим кликните на својства, а затим двапут кликните на Интернет Протоцол верзија 4 (ТЦП / ИПв4). -

Унесите податке о ИП адреси. Да бисте то учинили, означите Користите следећу ИП адресу. Након тога видећете да су три поља за унос активна. У првом одељку унесите ИПв4 адресу главног рачунара, а у последњем одељку (Дефаулт Гатеваи) повећајте последњи број у низу за 1.- На пример, 192,168,179 постаће 192,168,1.180. Маска подмреже једнака је оној која је копирана са заданим пролазом.
-

Проверите сервере ДНС. Они ће такође бити промењени у адресе које су копиране из информација рачунара домаћина. У прво поље унесите детаље као што су они на главном уређају, у друго поље унесите исте бројеве, али обавезно повећајте за 1 последњи број у трећем пољу.- На пример, 192,168.1.1 постаће 192,168.1.2.
-

Довршите везу. Кликните на поље за потврду конфигурације, а затим кликните на дугме У реду. Потврда ће трајати секунду, али веза ће почети радити неколико секунди након што кликнете на У реду. Ваша нова веза сада ће бити функционална.
- Рачунар (који има Етхернет порт, по могућности РЈ45) и активну бежичну везу
- Лаптоп или радна површина (која има радни Етхернет порт)
- РЈ45 кабл за повезивање оба рачунара (да бисте били сигурни да имате модуларни конектор 8П8Ц, проверите боје пинова. Ако су боје на различитим позицијама на оба краја, тада сте испред модуларни конектор 8П8Ц)
- Уместо кабла РЈ45, један од рачунара мора имати најмање једну мрежну картицу која се аутоматски активира