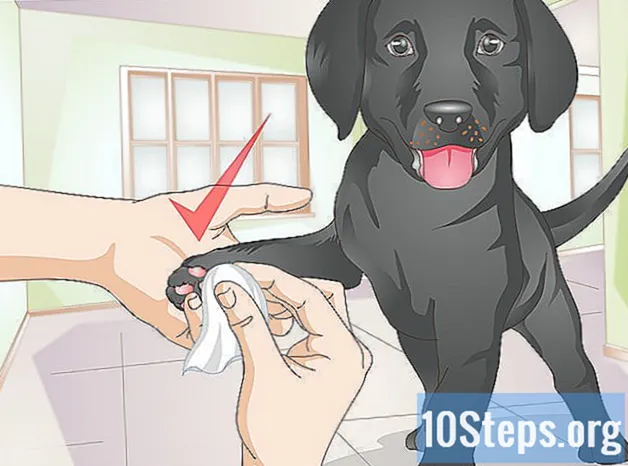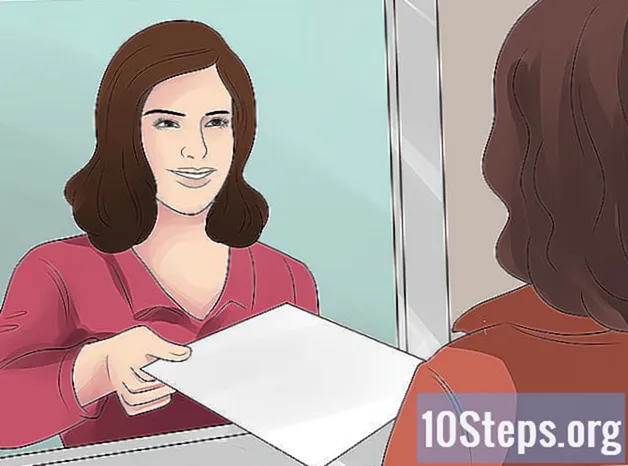![🐍 Python 101: Learn Python Basics for Absolute Beginners [FULL Course]](https://i.ytimg.com/vi/9hvnSZPMtuw/hqdefault.jpg)
Садржај
викиХов је вики, што значи да је више чланака написало више аутора. Да би створили овај чланак, у његовом издању и његовом унапређењу током времена учествовало је 15 људи, неки анонимни.Многе веб локације данас користе моћ Гоогле мапа за приказивање њихових локација. У многим случајевима он помаже корисницима увидом у приказ места на мапи, а не на листи. Било је времена када су само програмери на вебу имали знање и средства која омогућавају употребу ваших података са Гоогле мапама. Али сада, свако, чак и са мало рачунарске писмености, може искористити ову могућност. Следите доле наведене кораке и имаћете интерактивну Гоогле мапу на својој веб локацији од сопствених података Екцела.
фазе
- Прикупите своје податке. Постоји неколико формата који се могу користити, али ми ћемо користити прорачунске таблице у облику вриједности одвојене зарезом (.цсв) као што је Екцел за организовање наших података. Можете ставити било коју врсту информација које би могле бити корисне, али обавезно у поље укључите комплетну адресу. Преузмите датотеку "Аддресс.цсв" коју ћете наћи у "Извори и цитати" испод. Испод је пример податковне линије: Јоес Динер, 1 Маин Ст Лакевоод, НИ 14750, 800-123-4567
-

Пријавите се у Гоогле Фусион Таблес. Отворите претраживач и идите на хттп://ввв.гоогле.цом/фусионтаблес. Ако имате Гоогле налог, користите га за пријаву. Ако га немате, мораћете да га креирате. -

Једном када сте пријављени, видјет ћете листу јавних таблица. Оно што ћете прво урадити је да кликнете на „Нова таблица“ која се налази на левој страни екрана. Ово ће отворити падајући мени у коме можете одабрати „Увези таблицу“. -

Појавит ће се прозор „Увези“ на новој картици или прозору прегледача, па немојте онемогућити блокаде скочних прозора на вашем рачунару. У овом прозору поставићете опције на начин на који ћете увести своје податке. Изаберите „Са овог рачунара“, шта желите, а затим кликните „Изабери датотеку“. То ће вам омогућити да прегледате рачунар и одаберете лАддресс.цсв (или другу .цсв датотеку коју желите да употребите) да бисте је преузели на веб локацију Фусион Таблес. Након што сте опрали, кликните на дугме „Даље“ у доњем десном углу. -

Након што кликнете на „Даље“, ваша Цсв датотека ће почети да се преузима. Када завршите, видећете преглед података и свих ступаца у табели. Изнад сваког ступца ће бити потврдни оквир, они који ће бити увежени имаће квачицу. Ако је ваша прорачунска таблица имала низ заглавља за називе ступаца, упамтит ће је и одабрати је као заглавље. Кликните на дугме „Даље“. -

Финални прозор увоза омогућава вам дефинисање свих описа табеле. Ова подешавања можете оставити онаква каква јесу. Кликните на дугме „Заврши“ у доњем десном углу да бисте створили таблицу спајања.- Једном када је увоз завршен, имат ћете приказ табеле ваших података. Сваки ступац који може бити преведен са локације на мапи биће означен жутом бојом и имаће малу икону глобуса која ће се појавити следећа када миш преврне. За нашу Аддресс.цсв датотеку ступац адреса је означен. Ако кликнете на глобус, адреса ће вам превести географску ширину и дужину. Али касније нећемо морати да то ураде Фусион Таблес.
- Ако ваши подаци немају жуту означену колону, то значи да Фусион Таблес није био у могућности да аутоматски одабере ступац који одређује локацију. Да бисте то учинили, кликните на мени „Уреди“ и изаберите „Уреди колоне“. Одатле кликните на ступац који садржи податке о вашој локацији. Након клика на десној страни видећете падајући мени под називом "Тип". Изаберите локацију и кликните „Сачувај“ у доњем левом углу екрана. Након тога колона би требала бити жута.
-

Да би ови подаци били видљиви изван места Фусион Таблес, мораћемо да их „делимо“. На десној страни екрана налази се дугме за дељење, кликните на њега. Видећете да је ова табела приватна, па ћете морати да је промените на „није на списку“ (Не котирано на листи) или „јавно“ (јавно) да бисте је приказали на својој веб локацији. Препоручује се да одаберете „Нераспоређени“ - то значи да можете да делите податке - али нико неће моћи да их претражи или пронађе на веб локацији Фусион Таблес. Након што одаберете „Неувршћен“, кликните на Кс у горњем десном углу да бисте затворили овај екран. -

Једном када добијете своје адресе и шта се налази на Гоогле сајту, време је да их пресликате! Постоји нова верзија и морамо видети класично старомодно. Кликните на "Хелп", "Бацк то Цлассиц Лоок". Тако је лако, скоро је лосе. У менију се налазе опције Датотека, Приказ, Уређивање, Визуализација, Спајање. Кликните на "Визуализуј" и изаберите "Мапа".- Ваше адресе се аутоматски преводе на локацију на мапи и на Гоогле мапи се поставља маркер за сваку важећу локацију.
-

Кликните на линк десно "линк то екпорт" (Гет Ембеддабле Линк). Ово ће приказати подручје е са аутоматски генерисаним ХТМЛ кодом који ће се поставити на вашу страницу. Такође имајте на уму да ако кликнете на маркер, све информације о том запису ће се појавити у лепом прозору. -

Можда сте приметили да нису све адресе преведене на локацију на мапи. Кликните на мени „Визуализуј“ и изаберите „Табела“; видећете да су линије које нису преведене и даље означене жутом бојом. Кликните на икону глобуса поред адресе и моћи ћете да ручно претражите и одаберете одговарајућу локацију. -

Финисх. Слика овде приказује коначни производ или можете посетити хттп://ввв.цхаутаукуахомес.ус/викихов/ФусионТаблес/ да бисте видели узорак на мрежи.- Ако вам се свиђа, можете да кликнете на везе „Конфигуришите информативни прозор“ или „Конфигуришите стилове“ да бисте прилагодили изглед и осећај маркера мапе, као и приказ с прозора с.
-

„Ручно“ померање маркера на мапи. Ако ваш маркер није постављен тамо где треба да будете, можете ручно потражити тачну локацију на мапи. Погледајте своје податке о спајању као низ, померајте курсор миша преко ступца који се користи као локација мапе и видећете слику која изгледа као глобус. Кликните на њу. -

Употријебите прозор за одабир локације да бисте пронашли тачну локацију. Видећете црвени маркер за случај где је постављена тренутна локација. -

Употријебите поље е да бисте поставили адресу и претраживање кликом на дугме за претраживање. На карти ћете видети зелене маркере који вам говоре где Гоогле мисли да је ваша локација. -

Наставите с уређивањем претраживања док не видите зелени маркер тамо гдје желите, затим кликните на њега и одаберите "Користи ову локацију".