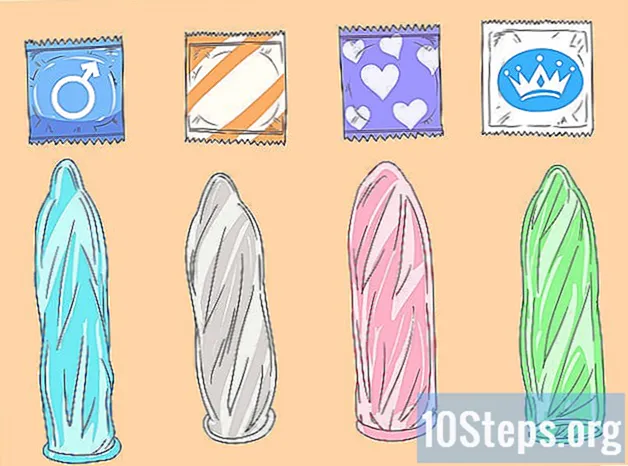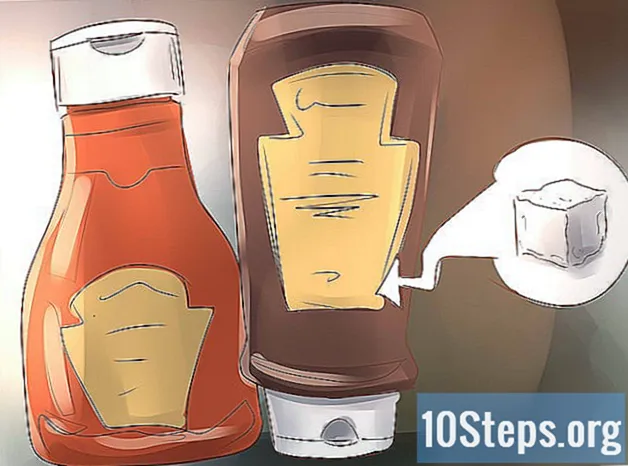Садржај
Ако сте администратор локалне мреже, омогућавање дељења датотека осигурава да ваши корисници увек имају приступ важним датотекама. Увек ћете моћи да контролишете које су мапе дељене и ниво приступа за сваког корисника. Све док је рачунар на којем се налази дељена мапа повезан са локалном мрежом, биће доступан свима који га требају.
Кораци
Метод 1 од 5: Виндовс 10
Притисните тастере Победа+с да отворите Виндовс прегледач. Можете да делите било коју фасциклу у Виндовсу 10 са другим корисницима у локалној мрежи. Када притиснете ову пречицу, појавиће се оквир за претрагу.

Упишите "Цонтрол Панел" и притисните тастер ↵ Ентер. Тада ће се отворити „Цонтрол Панел“ (Контролна табла).
Кликните на везу "Приказ статуса и задатака мреже" под насловом "Мрежа и Интернет" на главном панелу.
Кликните на „Промени напредне поставке“. Сада ћете видети опцију „Дељење датотека и штампача“.

Изаберите „Омогући дељење датотека и штампача“ и кликните „Сачувај промене“. Ако се то од вас затражи, унесите лозинку администратора да бисте сачували извршена подешавања.
Притисните тастере Победа+с да отворите Виндовс прегледач. Сада када је дељење датотека омогућено, можете да делите мапе у Виндовс-у.
Упишите "Филе Екплорер" и притисните тастер ↵ Ентер. Затим ће се „Екплорер Екплорер“ отворити у „Десктоп-у“.
Дођите до мапе коју желите да делите. Морат ћете одабрати фасциклу, а не датотеку. Учините то користећи навигациону таблу на левој страни „Истраживача датотека“.
Кликните десним тастером миша на фасциклу и изаберите „Својства“. Затим ће се на екрану појавити табла „Својства“.
Кликните на картицу "Дељење". Пошто мапа још није дељена, на екрану ћете видети ознаку „Није заједничко“ под „Дељење датотека и мрежних фасцикли“.
Кликните на дугме "Напредно дељење". Већина садржаја у том прозору неће бити доступна.
Изаберите опцију „Дели мапу“. Сада се недоступни садржај може уређивати.
Унесите име за заједничку фасциклу у „Поделите име“. Име које унесете биће приказано другим корисницима када покушају да приступе фолдеру.
Кликните на дугме "Дозволе". Сада ћете поставити дозволе за све кориснике на мрежи који ће приступати мапи:
Кликните да бисте истакли групу „Сви“. Одабиром ове групе моћи ћете одједном да промените дозволу свих у мрежи у ту мапу.
- Ако га желите поделити са само једном особом, кликните на „Додај“ и са листе одаберите корисничко име те особе. Затим кликните на корисника да бисте га изабрали.
Подесите дозволе за одабраног корисника. Изаберите опције „Дозволи“ или „Забрани“ за сваку од следећих опција:
- Потпуна контрола: омогућава свим корисницима да читају, бришу и уређују датотеке у тој мапи. Поред тога, они ће такође моћи да измене и дозволе за мапе.
- Промена: омогућава свим корисницима да читају, бришу и уређују датотеке у мапи, али без могућности промене дозвола.
- Читање: омогућава свим корисницима да прегледају датотеке у мапи и покрећу програме. Ако је ово једина опција дозвољена, оне неће моћи да мењају датотеке у мапи.
Кликните на „ОК“ да сачувате измене. Мапа је сада дељена.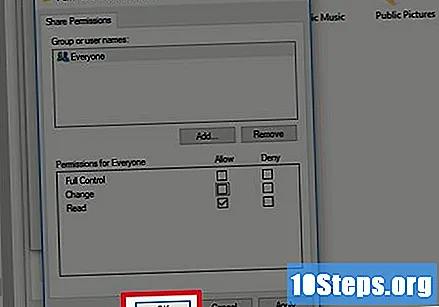
Метод 2 од 5: Виндовс 8.1
Притисните тастере Победа+с да отворите Виндовс прегледач. Пре него што можете да делите датотеке са свог Виндовс 8 рачунара са остатком локалне мреже, рачунар мора да буде „доступан“.
Упишите "Подешавања рачунара" и притисните ↵ Ентер. Тада ће се појавити екран „Подешавања рачунара“.
Кликните на везу "Мрежа". Затим ће се на десној табли појавити листа мрежа.
Унесите име мреже на коју сте повезани. Ако их има више, користите опцију под називом „Повезано“.
Промените тастер "Претраживање уређаја и садржаја" у положај "Укључено". Тада ће рачунар бити доступан на мрежи, односно други корисници ће моћи да пронађу заједничке мапе.
Притисните тастере Победа+с да отворите Виндовс прегледач. Сада сте спремни да делите прву мапу.
Откуцајте „Екплорер“ и притисните тастер ↵ Ентер да отворите прозор „Филе Екплорер“.
Дођите до мапе коју желите да делите. Користите бочну траку на левој страни да бисте прегледали структуру мапе и пронашли фасциклу коју желите да делите са другим корисницима на мрежи.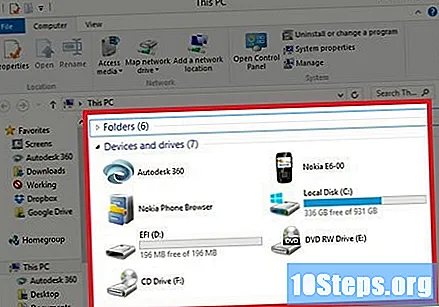
Кликните и означите фасциклу коју желите да делите. Урадите то само једном, а не два пута.
Кликните на картицу „Дељење“ на врху прозора. Неке опције дељења ће се појавити на врху ове картице.
Кликните на „Специфични људи“ у пољу „Дели са“. Тада ће се појавити дијалошки оквир „Дељење датотека“.
Упишите "Евери" у потврдни оквир и кликните на "Адд". То омогућава свим корисницима на мрежи да приступе овој мапи. Ускоро ћете моћи да дефинишете који ће тип приступа имати.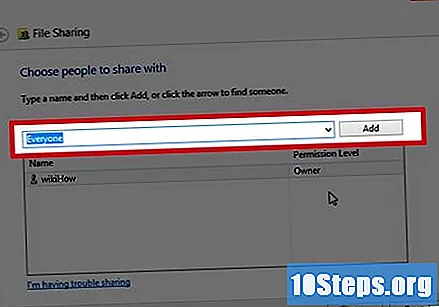
Кликните на „Дели“ да бисте поделили фасциклу. Мапа је сада дељена са члановима мреже. Да бисте прегледали датотеке, само отворите „Филе Екплорер“ у икони „Нетворк“.
Кликните десним тастером миша на дељену фасциклу и изаберите „Својства“. Сада одлучите врсту приступа групи корисника „Сви“. Појавиће се екран "Својства мапе".
Кликните на картицу "Сигурност". Овај прозор приказује сва безбедносна подешавања за фолдер.
Кликните на дугме „Уреди“. У том случају отвориће се екран „Дозволе за“.
Изаберите „Сви“ са листе „Имена група или корисника“. Ако не видите опцију "Све" на списку:
- Кликните на „Додај“.
- Упишите "Евери" у празан простор.
- Кликните на „Додај“.
Подесите дозволе за одабраног корисника. У одељку „Дозволе за (свакога)“ одлучите који приступ желите да обезбедите:
- Потпуна контрола: омогућава свим корисницима да читају, бришу и уређују датотеке у тој мапи. Поред тога, они ће такође моћи да измене и дозволе за мапе.
- Промена: омогућава свим корисницима да читају, бришу и уређују датотеке у мапи, али без могућности промене дозвола.
- Читање и извршавање: омогућава свим корисницима да прегледају датотеке у мапи и покрећу програме. Ако је ово једина опција дозвољена, оне неће моћи да мењају датотеке у мапи.
- Садржај листе мапа: омогућава свим корисницима да прегледају списак датотека у мапи.
Кликните "ОК" да бисте сачували дозволе. Датотеке су сада доступне корисницима који су повезани на мрежу.
Метод 3 од 5: Мац ОС
Отворите мени „Аппле“ и изаберите „Преференцес система“. Датотеке мацОС можете делити са другим корисницима на вашој локалној мрежи (чак и ако они користе Виндовс). Прво што треба учинити је активирање „Дељење датотека“.
- Морат ћете имати конфигуриран ЛАН да бисте користили овај метод.
Кликните на „Схаринг“ панел. Овде можете променити опције дељења и безбедносне дозволе за кориснике на систему.
Потврдите избор у пољу за потврду поред „Дељење датотека“. Тада ћете на главном панелу видети поруку „Дељење датотека: омогућено“.
Вратите се на прозор „Системске поставке“ и изаберите опцију „Корисници и групе“. Ако желите да делите фасцикле са Виндовс корисницима на вашој мрежи, мораћете да направите посебан налог за њих.
Кликните на закључавање да бисте приступили администраторском налогу. То вам омогућава да додате нови налог у систем.
Креирајте нови кориснички налог. Ево како да креирате налог тако да се користи само за дељење датотека:
- Кликните „+“.
- У менију „Нови налог“ изаберите „Само дељење“.
- Изаберите „Користи засебну лозинку“ уместо опције облака.
- Унесите корисничко име и лозинку за налог.
- Кликните на "Цреате Усер". Када Виндовс корисници приступе дељеној фасцикли, морају да користе то корисничко име и лозинку за приступ.
Вратите се у прозор „Систем Преференцес“ и изаберите „Схаринг“. Сада одлучите које мапе желите да делите.
Кликните икону (+) испод „Дељене мапе“. Тада ће се појавити прозор прегледача.
Изаберите фасциклу коју желите да делите и кликните на „Додај“. Њено име ће се појавити у „Заједничке мапе“.
Изаберите заједничку фасциклу и кликните на „Опције... "Сада ћете видети опције за протокол дељења датотека.
Изаберите опцију „Дељење датотека помоћу АФП“. Мац ће сада делити датотеке користећи АФП (Аппле Филинг Протоцол - Аппле Филинг Протоцол).
Изаберите опцију „Дељење датотека помоћу СМБ“ ако их желите делити са Виндовс корисницима. Прескочите овај корак ако немате Виндовс рачунаре у вашој локалној мрежи.
Кликните на „Готово“. Сада ћете се вратити на опцију „Дељење“.
Кликните на „+“ испод опције „Корисници“. Тада ће се појавити листа корисничких и групних налога.
Подесите дозволе за посебне Виндовс корисничке налоге. Изаберите новоотворени налог и на листи са десне стране изаберите „Читај“, „Читај и пиши“ или „Пиши“.
- Изаберите „Читај и пиши“ тако да Виндовс корисници могу да читају, уређују и бришу ставке у мапи.
- Изаберите „Снимање“ тако да корисници могу да користе фасциклу као „Дропбок“, али без могућности уређивања или брисања датотека.
- Најзад, користите опцију „Прочитај“ тако да нико не може да модификује фасциклу.
Подесите дозволе за све остале на мрежи. Сви корисници на мрежи (група „Сви“) подразумевано су прочитали дозволу. То значи да могу прегледати датотеке у дељеној мапи, али не могу да изврше промене. Да бисте то променили:
- Кликните да бисте на листи „Корисници“ изабрали опцију „Сви“.
- Изаберите „Читање и писање“ на десној табли ако желите да мрежни корисници могу да прегледају, измене и избришу датотеке у мапи.
- Одаберите "Снимање" тако да корисници могу да користе фасциклу као "Дропбок", али без могућности прегледа или измена датотека.
- Најзад, користите опцију „Прочитај“ тако да нико не може да модификује фасциклу.
Приступите дељеној фасцикли другог Мац рачунара на мрежи. Сада када се фасцикла дели, сваки корисник мреже требао би је моћи пронаћи у Финдеру под „Схаред“.
- Ако се мапа тамо не појави, прегледајте мрежу двоструким кликом на "Све ..." и требала би се појавити.
Пронађите заједничку адресу за Виндовс кориснике. Ако сте омогућили СМБ протокол за Виндовс кориснике, ево како да пронађете адресу на коју би се они требали повезати:
- Отворите опцију „Систем Преференцес“.
- Отворите панел „Дељење“.
- Обратите пажњу на ИП адресу која почиње са "смб" (на пример: смб: //172.1.1.1).
- Корисницима оперативног система Виндовс биће потребно да се повежу на ову адресу у веб прегледачу и користе приступне акредитиве претходно створеног налога. Затим, ако је пријава успешна, могу да прегледају све дељене датотеке.
Метод 4 од 5: Виндовс 7
Кликните десним тастером миша на дељену фасциклу и изаберите „Својства“. Тада ће се отворити панел "Својства система".
Кликните на картицу "Дељење". Сада ћете видети опције „Дељење датотека и мрежних фасцикли“ и „Напредно дељење“.
Кликните на дугме „Напредно дељење“ да бисте отворили плочу са својствима.
Изаберите опцију „Дели мапу“. Сада ћете моћи да поставите параметре дељења за мапу.
Унесите име директоријума у поље "Дели име". Након што га подели на мрежи, корисник ће се појавити са тим именом.
Кликните на "Пермиссионс". Сада ћете моћи да конфигуришете ко може да прегледа или модификује фасциклу.
Кликните "Додај" и одаберите корисника са којим желите да делите фолдер. Ако желите да га делите са свим корисницима на Виндовс мрежи, изаберите „Сви“. Овај корак је прилично уобичајен за дељење датотека на локалној мрежи.
Подесите дозволе за одабраног корисника. Испод „Дозволе за (све)“ поставите дозволе.
- Потпуна контрола: омогућава свим корисницима да читају, бришу и уређују датотеке у тој мапи. Поред тога, они ће такође моћи да измене и дозволе за мапе.
- Промена: омогућава свим корисницима да читају, бришу и уређују датотеке у мапи, али без могућности промене дозвола.
- Читање: омогућава свим корисницима да читају датотеке у мапи, али без могућности уношења промена.
Кликните на „ОК“. Сада ћете морати да извршите брза прилагођавања за групу корисника „Сви“.
Кликните десним тастером миша на фасциклу коју желите да делите и изаберите „Својства“. Ово би требало да буде иста мапа коју сте управо поделили.
Кликните на картицу "Сигурност". На десној страни је претходно кликнута картица „Дељење“.
Кликните на дугме „Уреди“. Сада ћете бити преусмерени на екран с дозволама корисника.
Кликните на „Додај... ", опција испод потврдног оквира„ Имена група или корисника “.
Упишите "Евери" у празно поље и кликните на "ОК". Затим ћете бити преусмерени на екран с дозволама корисника.
Притисните „ОК“ поново да сачувате измене. Наставите да кликнете „ОК“ до краја.
Кликните десним тастером миша на другу фасциклу и изаберите „Дели“. Сада, ако желите да делите више фасцикли, брзо можете да додате групу „Сви“. Ево како то урадити у другом директоријуму:
Одаберите кориснике са којима желите да делите датотеку. Изаберите „Сви“ да бисте поставили дозволе за све кориснике.
Подесите дозволе за групу „Сви“ и кликните „У реду“. Као и раније, одлучите да ли ће група „Сви“ имати стил приступа „Потпуна контрола“, „Промена“ или „Само за читање“. Ово подешавање убудуће се може извршити у било којој мапи.
Метод 5 од 5: Виндовс Виста
Повежите свој рачунар са мрежом. Можете да омогућите дељење датотека на рачунару са системом Виндовс Виста да бисте направили било коју фасциклу или датотеку у мојој радној групи. Повежите свој рачунар са мрежом на којој желите да делите датотеке.
Кликните на мени "Старт" и изаберите "Цонтрол Панел" (Контролна табла). Пре него што делите датотеке, морат ћете извршити неке измене у „Центру за мрежу и дељење“.
Кликните на везу "Центар за мрежу и дељење". На врху екрана требали бисте видјети име рачунара, а доље информације о мрежи.
Кликните везу „Управљање мрежним везама“ у горњем левом углу „Центра за мрежу и дељење“.
Десним кликом на икону ваше мрежне везе и одаберите "Својства". Затим ће се отворити екран са својствима везе.
- Ако се од вас затражи, унесите лозинку администратора или одобрите промене.
Изаберите опцију „Дељење датотека и штампача за Мицрософт мреже“. Ова услуга мора бити активна да бисте могли да делите датотеке на мрежи.
Кликните "ОК" да бисте одобрили измене. Прозор ће се затим затворити и бићете преусмерени назад у „Центар за мрежу и дељење“.
Омогућите "Мрежно откриће". Ако видите зелени круг и реч "Повезани" поред "Откривање мреже", пређите на следећи корак. У супротном, кликните стрелицу надоле поред „Мрежно откриће“, а затим „Омогући откривање мреже“.
Кликните стрелицу усмјерену надоле поред „Дијељење датотека“ да бисте проширили плочу опција.
Изаберите „Омогући дељење датотека“. Затим ће се круг поред те опције променити у зелени.
Кликните на "Примени". Ако се то од вас затражи, унесите лозинку.
Двапут кликните на "Опције мапе" на "управљачкој плочи". Сада ћете видети дијалог са пуним опцијама са потврдним оквирима поред њих.
- Ако не видите ову икону, кликните на везу "Класични приказ" у левом менију.
Изаберите „Користи помоћника за дељење“ и кликните „У реду“. То омогућава дељење датотека и мапа на мрежи десним кликом на њих, што знатно олакшава поступак.
Дељење датотеке или мапе. Када сте спремни за дељење, само кликните десним тастером миша на ставку и изаберите „Дели“ да бисте отворили „Чаробњак за дељење“.
Изаберите са ким желите да делите датотеку. Одаберите кориснике са којима желите да делите фасциклу или датотеку и кликните на „Дели“. Ставка ће сада бити подељена са одабраним корисницима.
Савети
- а ватрени зид може да прекине дељење датотека. Проверите подешавања да бисте били сигурни да ватрени зид допушта покретање програма.