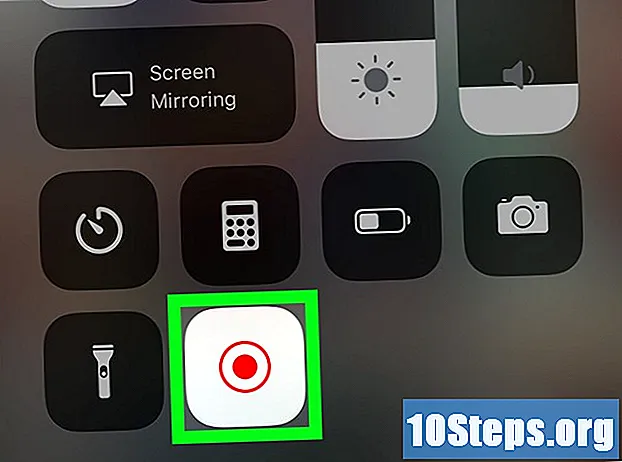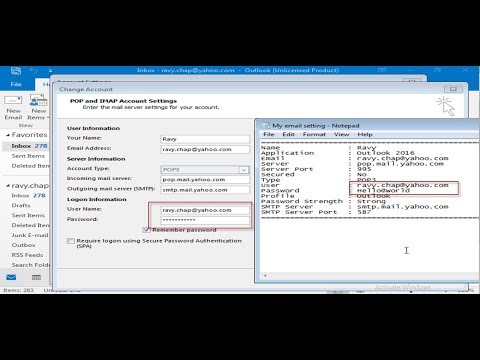
Садржај
Остали одељциКада повежете налог са Оутлооком, унећете своју адресу е-поште и лозинку како би Оутлоок могао да преузме и пошаље е-пошту. Ако промените лозинку за е-пошту, мораћете да је промените у програму Оутлоок како би могао да приступи вашем налогу. Датотеку података програма Оутлоок такође можете заштитити лозинком, коју можете променити све док знате оригинал. Коначно, лозинку за Оутлоок.цом можете променити променом лозинке за Мицрософт налог.
Кораци
Метод 1 од 3: Налози повезани са Оутлооком
Кликните картицу „Датотека“ и изаберите „Инфо.’ Ово ће приказати екран „Информације о налогу“.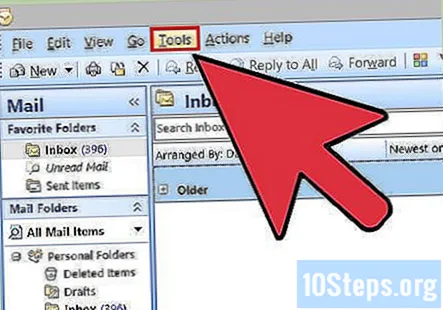
- Ако користите Оутлоок 2003, кликните на мени Алатке и изаберите „Налози е-поште“.
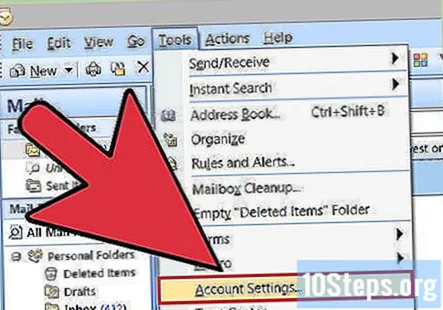
Кликните на дугме „Подешавања налога“ и изаберите "Подешавања налога.’ Ово ће отворити нови прозор са свим повезаним рачунима.- Ако користите Оутлоок 2003, изаберите „Прикажи или промени постојеће налоге е-поште“.
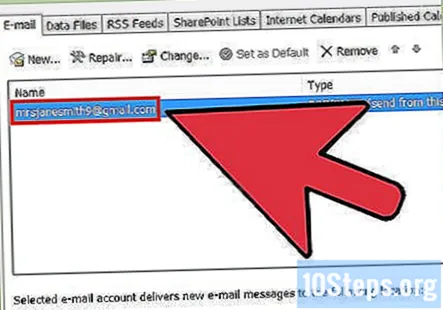
Изаберите налог за који желите да промените лозинку. Имајте на уму да ћете променити лозинку коју Оутлоок користи за приступ налогу, а не стварну лозинку за тај налог. Ако требате да промените лозинку која штити ваш налог е-поште, то ћете морати да урадите путем услуге е-поште. На пример, да бисте променили лозинку за Гмаил, прво посетите веб локацију Гоогле Аццоунт Рецовери, а затим промените лозинку у програму Оутлоок.- Ако желите да промените лозинку која се користи за заштиту Оутлоок датотеке са подацима, погледајте следећи одељак.
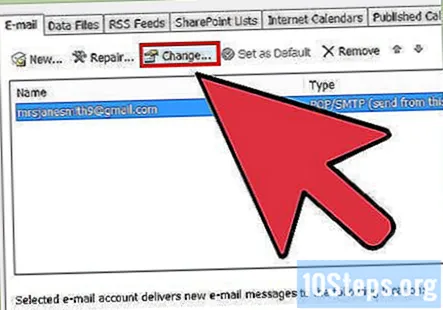
Кликните на дугме „Промени“. Ово ће отворити детаље рачуна који сте изабрали.
Унесите тачну лозинку у поље „Лозинка“. Ово ћете пронаћи у одељку „Информације о пријави“.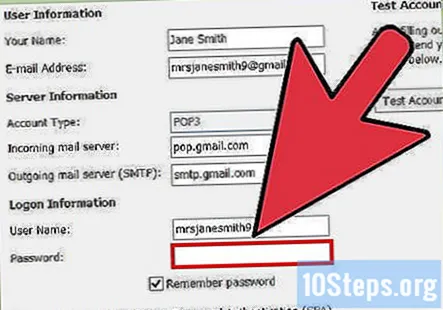
- Запамтите, ово не мења вашу стварну лозинку за е-пошту. Ово мења само лозинку коју Оутлоок покушава када приступи вашем налогу.
Кликните на „Даље“ да бисте сачували поставке и тестирали лозинку. Оутлоок ће тестирати рачун и покушати да се пријави помоћу лозинке коју сте навели. Ако је све успешно, добићете „Честитамо!“ поруку.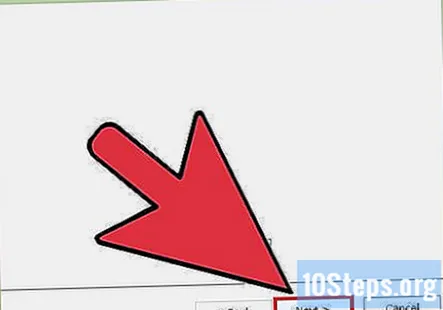
2. метод од 3: Оутлоок датотека са подацима
Кликните картицу „Датотека“ и изаберите „Инфо.’ Ово ће отворити приказ „Информације о налогу“.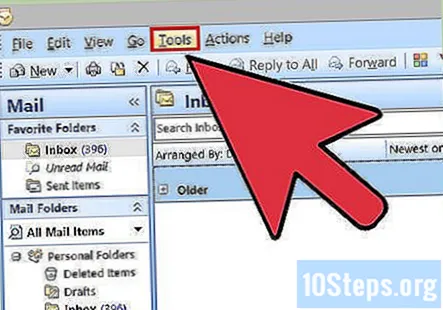
- Оутлоок вам омогућава да поставите лозинку за своју Оутлоок датотеку података (ПСТ). Када се за ову датотеку постави лозинка, корисник ће је тражити кад год се Оутлоок отвори за тај налог. Да бисте променили ову лозинку, мораћете да користите оригиналну Оутлоок лозинку да бисте чак и отворили Оутлоок. Није могуће добити ову лозинку или је променити без оригинала.
Кликните на „Подешавања налога“, а затим изаберите "Подешавања налога.’ Ово ће отворити прозор Поставке рачуна.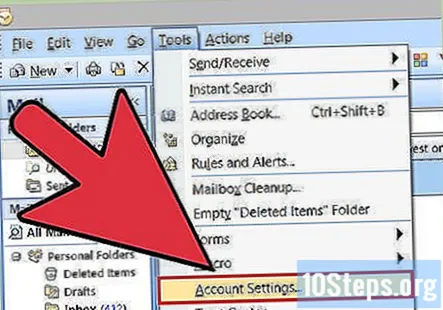
Кликните картицу „Датотека података“. Ово ће приказати информације о вашим датотекама података програма Оутлоок.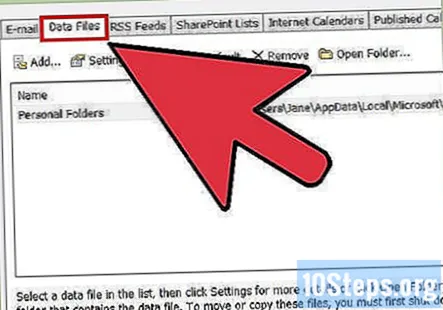
Изаберите „Оутлоок Дата Филе“ и кликните „Подешавања.’ Ово ће отворити нови прозор са подешавањима датотеке података.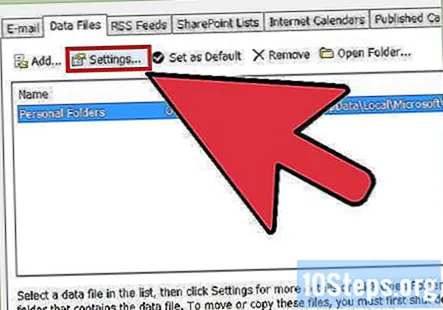
Кликните на дугме „Промени лозинку“. Ово дугме неће бити доступно ако користите Екцханге налог. Ваша лозинка за Екцханге мрежу користиће се за заштиту ваших података.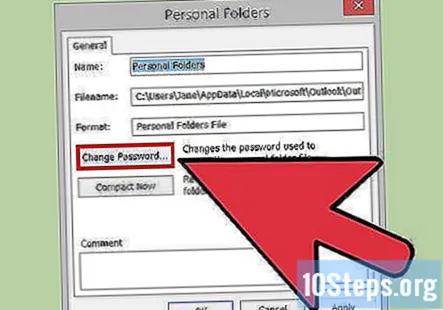
Унесите стару лозинку и креирајте нову. Мораћете да унесете оригиналну лозинку, а затим двапут унесите нову лозинку. Није могуће променити лозинку без познавања оригинала.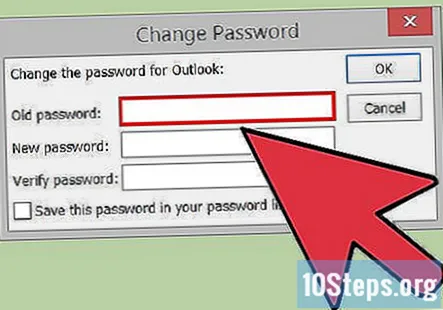
3. метод од 3: Оутлоок.цом
Посетите страницу за ресетовање лозинке за Мицрософт налог. Ваша адреса е-поште @ оутлоок.цом (или @ хотмаил.цом или @ ливе.цом) је ваш Мицрософт налог. Промена лозинке за вашу адресу е-поште @ оутлоок.цом промениће лозинку за све Мицрософт производе за које користите ту е-пошту, укључујући Виндовс, Скипе и Ксбок Ливе.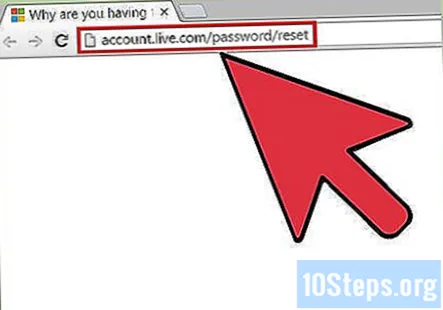
- Поступак ресетовања лозинке можете започети на.
Изаберите „Заборавио сам лозинку“ и кликните "Следећи.’ Ово ће започети поступак ресетовања.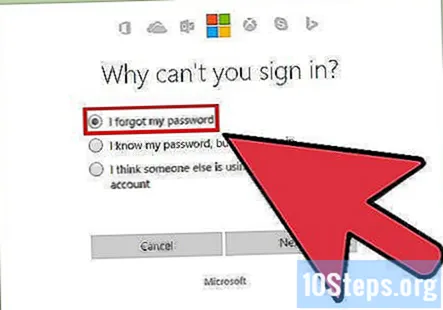
Унесите свој Мицрософт налог и попуните цаптцха. Мицрософт налог је адреса @ оутлоок.цом за коју желите да промените лозинку.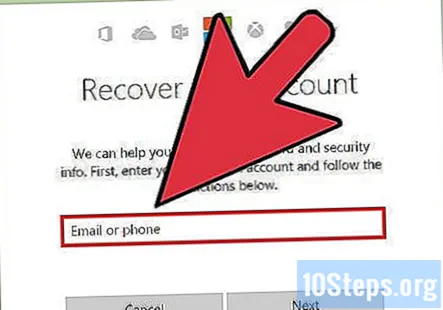
Изаберите како желите да примите код за ресетовање. Постоји неколико начина на које можете добити свој код, у зависности од тога које методе опоравка су повезане са вашим налогом. Ако имате резервни налог е-поште, можете му послати код. Ако је ваш рачун повезан са бројем телефона, код ћете послати СМС-ом. Ако је на вашем мобилном уређају инсталирана апликација Мицрософт Аццоунт, можете је користити за генерисање кода.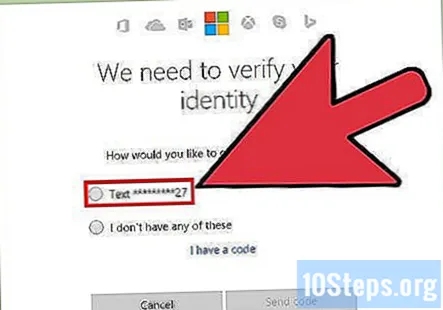
- Ако немате приступ ниједној од ових ствари, изаберите „Немам ниједну од ових“. Од вас ће се тражити да попуните кратки упитник да бисте верификовали свој идентитет.
Унесите код који сте добили. Ово ће вас одвести на страницу за ресетовање лозинке.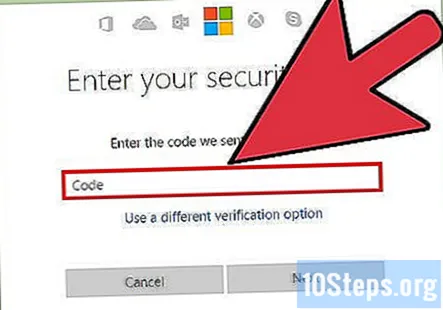
Унесите нову лозинку. Од вас ће бити затражено да га унесете два пута да бисте наставили. Ова нова лозинка ступа на снагу одмах и одјавит ћете се са свих уређаја који су тренутно пријављени са старом лозинком.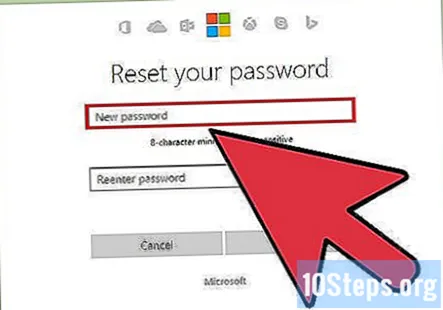
Питања и одговори заједнице
Како да подесим нови Мицрософт налог?
Идите на Оутлоок.цом и кликните на „Пријави се“. Испод простора у који сте унели адресу е-поште видећете везу која каже: "Нема налога? Направите га!" Кликните на то и следите кораке за креирање новог налога.
Како могу да променим лозинку ако се, када изаберем име на почетном екрану програма Мицрософт Оутлоок 2010, е-пошта учита без потребе за пријављивањем помоћу лозинке?
Можда сте кликнули на нешто што се зове „Сачувај моју лозинку“, што ће се појавити у горњем десном углу ако сте били у Гоогле Цхроме-у и користите гГоогле као свој претраживач.
Не сећам се мрежне лозинке за мој Виндовс Оутлоок 2007. Не могу да пошаљем е-пошту из програма Оутлоок без попуњавања тих података. Шта могу учинити да му приступим?
Можете покушати контактирати Мицрософт корисничку подршку и видети да ли вам могу помоћи у опоравку лозинке. Вероватно је нећете моћи да користите у супротном.
Шта да радим да заштитим свој Оутлоок налог од хаковања?
Поставите јаку лозинку: комбинација великих и малих слова, бројева и посебних знакова. Још боље - користите двостепену потврду идентитета лозинком. На овај начин Оутлоок ће вам послати једнократни код који требате унијети уз лозинку сваки пут када покушате да се пријавите. Осим ако немате телефон или други уређај, хакери не могу приступити вашој е-пошти чак и ако знају Лозинка. Подесите га тако да мења лозинку свака 72 дана.
Не могу да отворим Оутлоок да бих видео своју е-пошту јер сам заборавио лозинку, шта могу да урадим?
Можете да направите нову е-пошту или да одаберете везу „заборављена лозинка“ и покушате да направите нову лозинку на тај начин.
Како да променим лозинку на иПаду?
Идите у Сеттингс и кликните на Пассцоде. Када се затражи лозинка, унесите је. Ако не знате лозинку, идите у Аппле. Након што унесете тачну шифру, плавим словима ћете видети 'Промени шифру'. Кликните на то и следите упутства.
Шта да радим ако сам случајно променио лозинку за Мицрософт налог?
Лозинку можете да вратите на стару или да направите нову. Користите упутства у чланку.
Одговорио сам на сва питања и дао све своје детаље, али пише да то још увек није довољно информација. Зашто?
То значи да када сте се регистровали нисте пружили довољно података, као што су резервна адреса е-поште или број телефона.
Како да повратим лозинку за Оутлоок е-пошту? Одговор
Како да повратим свој блокирани Мицрософт Оутлоок налог? Одговор
Како да повратим Оутлоок лозинку? Одговор
Шта да радим ако моје лозинке не раде са МС Оутлооком? Одговор
Шта да радим ако сам случајно променио лозинку за Мицрософт налог? Одговор