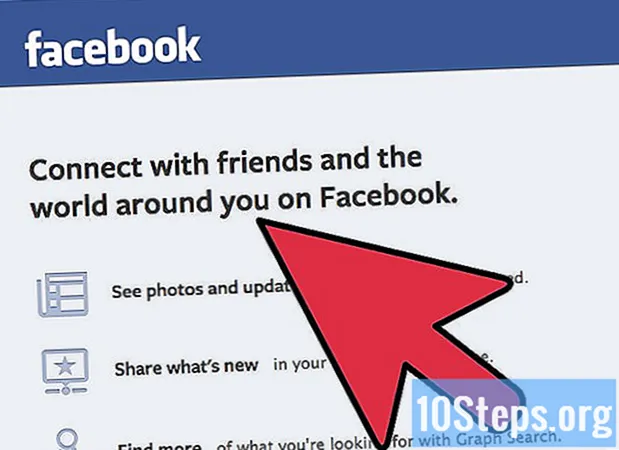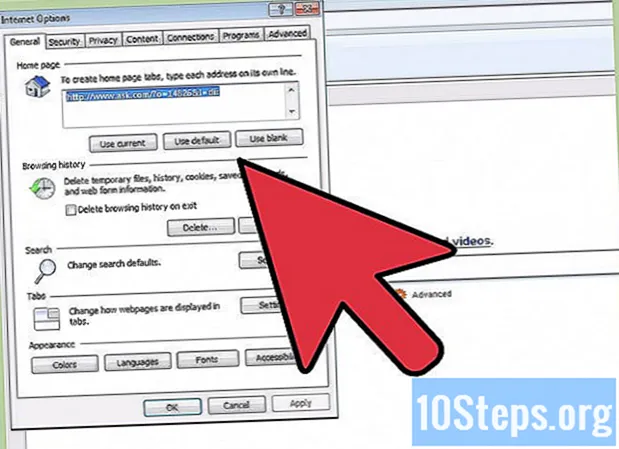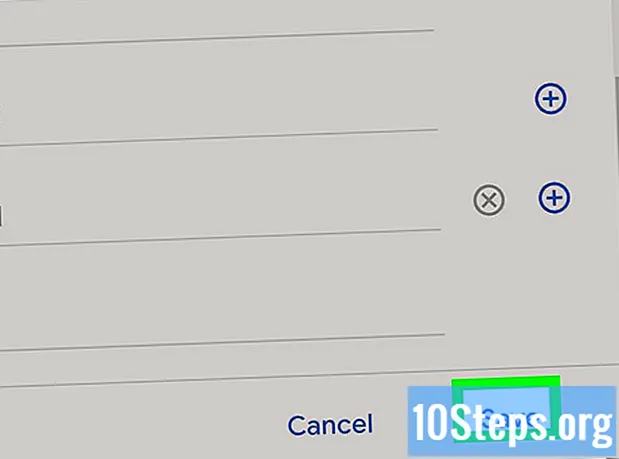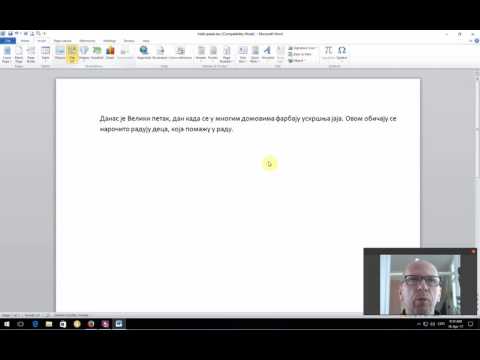
Садржај
Да ли треба да илуструјете било коју тачку свог истраживачког пројекта? Да ли желите да направите једноставну картицу за посебну особу, али не знате како да уметнете слике у Ворд? Без обзира на ситуацију, ваши проблеми су готови: прочитајте савете у овом чланку и научите како да уметнете датотеке слика у Мицрософт Ворд документе на Виндовсима и МацОС-има!
Кораци
Метод 1 од 2: Коришћење Виндовс-а
Кликните на тачку у документу у коју желите да уметнете слику. На том месту ће се појавити курсор за уметање речи (та вертикална трака која трепће). У доњем левом углу је када је уметнута сама слика.
- Овај метод ради са Ворд 2016 и новијим верзијама. Такође ради са претходним верзијама, иако је у тим случајевима мање алата и ресурса.

Приступите картици Уметни. Налази се на врху документа, између картица „Почетна“ и „Дизајн“ (или „Почетна“ и „Цртање“ у неким верзијама).
Кликните на алатку Слике. Налази се у одељку „Илустрације“ на траци с алаткама на врху програма Ворд. Ако користите Ворд 2019 или новију верзију, отвара се падајући мени. Ако користите Ворд 2016 или старију верзију, отворите прозор Филе Екплорер-а.

Идите на локацију на којој сте сачували слику.- У програму Ворд 2019 или новијим верзијама:
- кликни Овај уређај ако сте слику сачували на рачунару.
- кликни Стоцк Имагес да бисте изабрали бесплатну слику из Мицрософтове колекције.
- кликни Слике на мрежи да бисте преко Бинг-а тражили слику на Интернету.
- Ако сте слику сачували у ОнеДриве, кликните Слике на мрежи и Један погон у доњем левом углу.
- У програму Ворд 2016:
- Ако имате слику сачувану на рачунару, приступите месту на којој је сачувана помоћу Филе Екплорер-а.
- Ако желите потражити слику на Интернету или убацити датотеку са Фацебоок-а или са ОнеДриве-а, затворите Филе Екплорер и кликните на икону Слике на мрежи, поред „Слике“ на траци са алаткама. Затим изаберите саму слику.
- Ако сте слику сачували у ОнеДриве, кликните Слике на мрежи, уместо Сликеи изаберите Претрага поред „ОнеДриве“.
- У програму Ворд 2019 или новијим верзијама:

Изаберите слику коју желите да уметнете. Кликните једном на датотеку када приступите локацији на којој је сачувана.- Ако желите да изаберете слике из Мицрософтове колекције или са Интернета, можете да кликнете на две или више одједном.
- Ако желите да уметнете више слика сачуваних на рачунару, притисните тастер Цтрл и кликните на сваку.
кликни Уметни. Дугме се налази у доњем десном углу прозора, без обзира на који начин сте користили приступ слици.
Промените величину слике. Ако желите да повећате или смањите величину слике, кликните је једном и превуците један од углова.
- Такође можете одредити димензије којима желите да дате слику. У овом случају двапут кликните на њу да бисте приступили картици „Формат“ на врху програма Ворд и унесите тачне димензије у поља „Висина“ и „Ширина“.
Ротирајте слику помоћу закривљене стрелице изнад ње. Стрелица је изнад тачке изнад слике. Једноставно поставите курсор миша преко њега и кликните и повуците десно или лево тамо где желите.
Двапут кликните на слику да бисте приступили већем броју алата за уређивање. Отворићете картицу „Форматирање слике“ (у програму Ворд 2019 и новијим верзијама) или „Обликовање“ (у програму Ворд 2016 и ранијим верзијама). У њему урадите следеће:
- На табли „Организуј“ у горњем десном углу кликните Обмотавање текста и одаберите како желите да поставите слику у односу на блокове текста. Такође искористите предност и прилагодите опције поравнања.
- Кликните на алатку Исеци, на табли „Величина“ (у горњем десном углу Ворда), ако желите да обрежете слику.
- Приступите табли „Прилагоди“, у горњем левом углу програма Ворд, ако желите да користите додатне алате (попут уклањања позадине са слике, промене ефеката у боји итд.).
- Изаберите један од „Стилова слике“ у средини картице „Формат“ или кликните било коју другу опцију у одељку да бисте контролисали стил слике.
Метод 2 од 2: Коришћење МацОС-а
Кликните на тачку у документу у коју желите да уметнете слику. На њему ће се одмах појавити курсор Ворд.
Приступите картици Уметни. Налази се на врху програма Ворд, између картица „Почетна“ и „Дизајн“ (или „Почетна“ и „Цртање“).
Кликните на икону Слике. Налази се на траци с алаткама на врху Ворда, између „Табела“ и „Облици“, а представљен је иконом зелене планине и жутог сунца.
кликни Прегледник фотографија или Филе Имаге. кликни Прегледник фотографија ако сте слику сачували у апликацији Мац Пхотос. Ако желите да изаберете датотеку помоћу програма Финдер, кликните Филе Имаге.
Уметните слику у документ. Ако сте кликнули Прегледник фотографија, само повуците слику на документ. Ако сте кликнули Филе Имаге, изаберите слику и кликните Уметни.
Промените величину слике. Ако желите да повећате или смањите величину слике, кликните је једном и извршите један од следећих корака:
- Ако желите да сачувате пропорције слике (да не би била искривљена), притисните Смена и повуците један од његових углова унутра или ван.
- Ако желите да оставите средиште слике на истом месту након промене величине, притисните Опција и повуците углове.
- Такође можете одредити нове димензије слике. Двапут кликните на њега да бисте приступили картици „Форматирај слику“ и унесите тачне димензије у поља „Висина“ и „Ширина“.
Ротирајте слику помоћу закривљене стрелице изнад ње. Стрелица је изнад тачке изнад слике. Једноставно поставите курсор миша преко њега и кликните и повуците десно или лево тамо где желите.
Двапут кликните на слику да бисте приступили већем броју алата за уређивање. Тако ћете приступити картици „Форматирање слике“ на врху програма Ворд. Садржи бројне опције, укључујући једну која уклања позадину са слике и другу која у њу укључује стилове.
- кликни Исправке, у горњем левом углу, да бисте исправили проблеме са осветљењем и бојама.
- кликни Уметнички ефекти да испробате филтере и Транспарентност како би слика била прозрачнија.
- кликни Исеци, у близини поља „Висина“ и „Ширина“, да бисте обрезали слику.
- кликни Обмотавање текста да бисте одлучили како желите да слика буде између блокова текста. Затим користите опције ређати и Положај да исправи грешке.
- кликни Брзи стилови да изаберете маргине, сенке и друге унапред дефинисане опције.
Савети
- Слици такође можете да додате ивице, сенке, сјај и друге уметничке стилове у најновијим верзијама Мицрософт Ворд-а.
- Ворд документ је тежи ако садржи слике.
- Исечени део слике је само скривен, али се заувек не уклања из програма Ворд. Ако желите стварно да обрежете, означите опцију „Изузми обрезане површине са слика“ у дијалошком оквиру „Сажим слике“. У овом случају није могуће касније поништити резове.