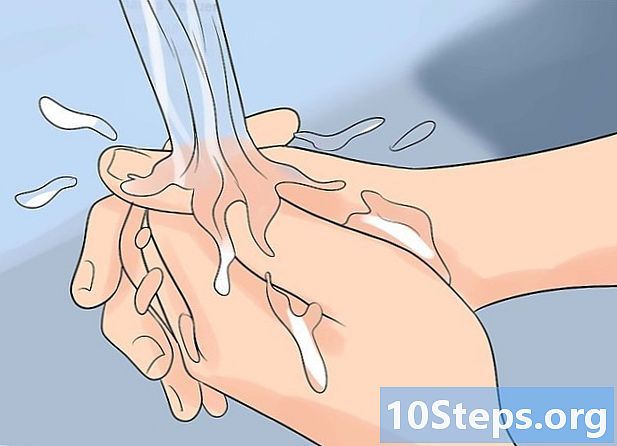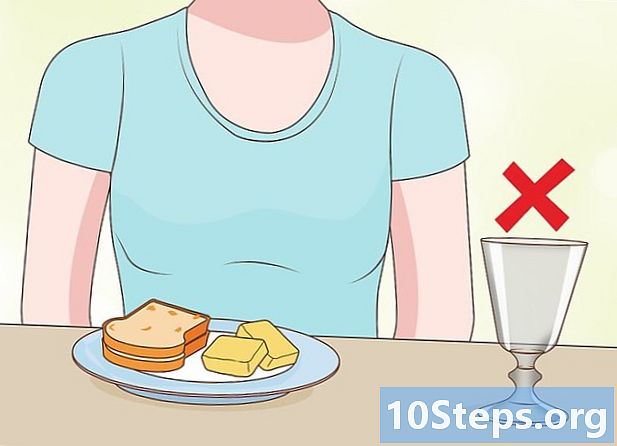Аутор:
Sharon Miller
Датум Стварања:
25 Јануар 2021
Ажурирати Датум:
18 Може 2024

Садржај
Овај чланак ће вас научити како да креирате и одштампате једну или више налепница помоћу програма Мицрософт Ворд.
Кораци
Метод 1 од 2: Штампање једне налепнице или листа идентичних налепница
Купите листове шаблона налепнице који желите да користите. Можете купити налепнице различитих врста и величина, од налепница до коверти до корица ЦД-а.

Отворите документ Мицрософт Ворд. Двапут кликните на икону Ворд, представљену знаком "В"бело на плавој позадини. Затим одаберите опцију Празан документ на горњој левој страни прозора.
Приступите картици Преписка. Налази се на врху прозора програма Ворд.
кликни Коверте. Опција је у одељку „Направи“, у левом углу прозора програма Ворд.
- Ако је потребно, кликните У реду да бисте Ворд-у омогућили приступ вашим контактима.

Додајте текст на етикету. Унесите адресу примаоца, текст налепнице, име ЦД-а итд. на терену Адреса примаоца:. Ако желите, кликните на икону календара (десно од поља), изаберите примаоца и кликните Уметни.
кликни Опције…. Дугме се налази на дну прозора и отвара нови мени, где можете прилагодити фонт (стил, величину, боју итд.).
Прилагодите налепницу и кликните У реду.

Приступите картици Објесите ознаке. Картица "Ознаке" налази се десно од картице "Коверте".
кликни Опције….

Отворите падајући мени Добављачи ознака.
Изаберите име произвођача налепница.- Ако не можете да пронађете име произвођача, погледајте димензије и број етикета по листу у кутији или амбалажи коју сте купили. Затим одаберите добављача који је најближи овим вредностима.

Отворите падајући мени Број производа.
Кликните број производа на етикети. Овај број је вероватно био написан на кутији или на амбалажи налепница.

кликни У реду.
Изаберите број налепница које желите да одштампате.
- Кликните на Цела страница - иста налепница ако желите да одштампате једну налепницу на листу.
- Кликните на једну налепницу ако желите да одштампате више налепница на једном листу. У овом случају одаберите број редова и колона.
Уметните лист налепница у штампач. Поставите лист у исправном смеру на лежиште штампача.
кликни Одштампати....
- Погледајте да ли је преглед етикета онакав какав желите.
кликни Одштампати. Спремни!
- На траци менија кликните Филе (Датотека) и Саве (Сачувај) ако желите да сачувате образац да би се та ознака поново користила.
Метод 2 од 2: Штампање налепница адресара
Купите листове шаблона налепнице који желите да користите. Можете купити налепнице различитих врста и величина, од налепница преко коверти до правних докумената.
Припремите списак адреса. У оперативном систему Виндовс, Ворд може да извлачи имена и адресе из Екцел табела, приступа базама података или чак Оутлоок контактима. На Мац-у заузврат повлачи контакте из Аппле-а или из базе података ФилеМакер Про.На крају, имате могућност ручног уноса целокупне листе имена.
Отворите документ Мицрософт Ворд. Двапут кликните на икону Ворд, представљену знаком "В"бело на плавој позадини. Затим одаберите опцију Празан документ на горњој левој страни прозора.
Приступите картици Преписка. Налази се на врху прозора.
кликни Покрените директну пошту и Окачи ознаке .... Опција је у левом углу прозора програма Ворд.
- Ако је потребно, кликните У реду да бисте Ворд-у омогућили приступ вашим контактима.
кликни Опције….

Отворите падајући мени Добављачи ознака.
Изаберите име произвођача налепница.
- Ако не можете да пронађете име произвођача, погледајте димензије и број етикета по листу у кутији или амбалажи коју сте купили. Затим одаберите добављача који је најближи овим вредностима.

Отворите падајући мени Број производа.
Кликните број производа на етикети. Овај број је вероватно био написан на кутији или на амбалажи налепница.

кликни У реду.
кликни Изаберите Примаоци. Опција је на траци са алаткама.
Изаберите листу адреса. Кликните на изворну локацију адреса које желите да додате на етикете.
- Кликните на Ентер нев лист ... ако желите да креирате листу.
- Ако не желите да креирате листу, кликните на Користи постојећу листу ... и изаберите датотеку.
кликни Блок адреса.
- На Мац-у кликните на линију при врху прве налепнице и кликните на Инсерт Маил Мерге; затим одаберите поље које желите да укључите, на пример „Име“. Поновите овај поступак са свим следећим пољима, поред подешавања размака и форматирања.

Изаберите елементе које желите да укључите у ознаке. То важи за формат имена, предузећа, самог имена итд.
кликни У реду.

кликни Ажурирај ознаке. Дугме се налази на траци са алаткама, поред симбола за ажурирање.
кликни Преглед резултата. Опција је на траци са алаткама. Погледајте да ли је све онако како сте желели.

Уметните листове налепница у штампач. Поставите сваки лист у исправном смеру у лежиште штампача.
кликни Заврши и споји и Штампање докумената .... Опције се налазе на десној страни траке са алаткама.
кликни Одштампати. Спремни!
- На траци менија кликните Филе (Датотека) и Саве (Сачувај) ако желите да сачувате образац да би се та ознака поново користила.