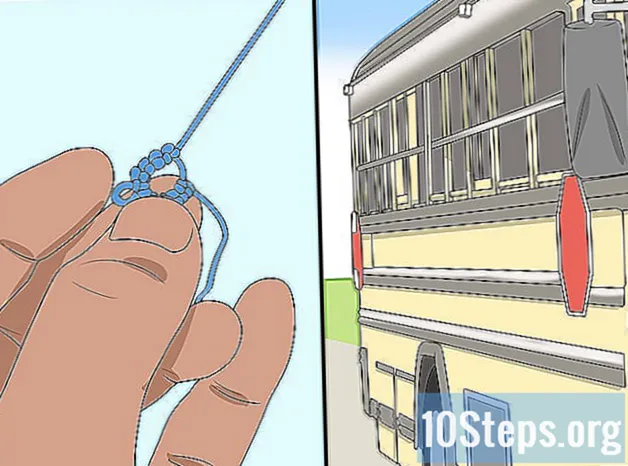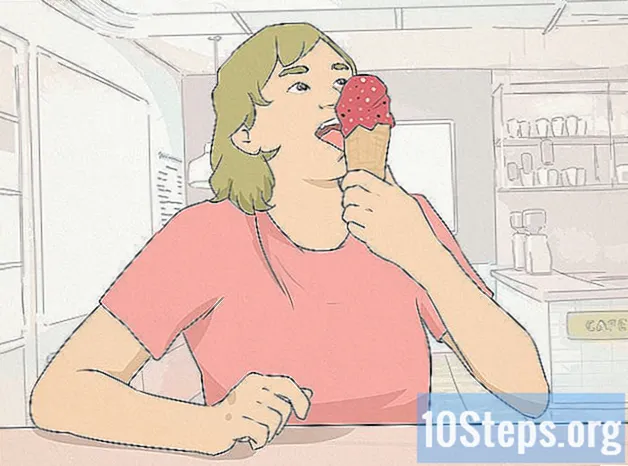Садржај
Да бисте сазнали како да УСБ уређај (на пример, УСБ стицк или спољни чврсти диск) претворите у локацију за инсталацију или покретање оперативног система, прочитајте овај чланак. Ово је врло корисно када покушавате да инсталирате оперативни систем (као што је Виндовс) на рачунар без ЦД или ДВД уређаја. Да бисте их претворили у локацију за покретање, можете да користите командну линију (Виндовс) или Терминал (Мац), које су уграђене функције система. У најновијим верзијама Виндовс 10 или 7, њихов алат за инсталацију биће користан за форматирање УСБ-а. Имајте на уму да за инсталирање нових верзија Мац ОС-а није неопходно имати УСБ стицк или спољни чврсти диск.
Кораци
Метод 1 од 4: Коришћење командне линије у систему Виндовс
у доњем левом углу екрана.

. Појавиће се падајући мени.- Ако миш нема дугме за кликање десним дугметом, користите два прста или притисните на десној страни.
- На рачунарима са само додирном плочицом тапните је помоћу два прста или притисните десно дугме.
у горњем десном углу екрана. Појавиће се трака за претрагу.
, да га отворим.

укуцајте дискутил лист на терминалу и притисните ⏎ Повратак за приказ листе повезаних дискова.
Пронађите УСБ диск повезан са рачунаром. Потражите његово име у „ИДЕНТИФИЕР“; генерално, то ће бити у одељку „(спољни, физички)“, скоро на крају прозора терминала.- Вероватно ће назив дотичне периферне јединице у „ИДЕНТИФИЕР“ имати назив „дисцо1“ или „дисцо2“.
Изаберите УСБ. У терминалу укуцајте дискутил унмоунтДиск / дев / број диска, не заборављајући да замени „број диска“ његовим именом и бројем у „ИДЕНТИФИЕР“ (диск2, на пример) и тип ⏎ Повратак.
Унесите наредбу за форматирање судо дд ако =. Не притискајте ⏎ Повратак ипак.
Превуците ИСО датотеку у прозор терминала. Кликните и превуците ИСО (или слику датотеке и диска) коју желите да користите као подизање система на УСБ, у прозору Терминал. Адреса ће бити копирана у наредбу Терминал.
- Друга опција је да унесете путању ИСО фасцикле.
притисните размакница да додате размак на крају адресе датотеке, омогућавајући следећу команду.
Унесите остатак команде. укуцајте од = / дев / број диска бс = 1м, не заборављајући да замените „број диска“ одговарајућом вредношћу (нпр. дисцо2, на пример) и притисните ⏎ Повратак.
Сада унесите лозинку коју користите за пријављивање на Мац. Док уносите знакове, приметићете да се они не појављују у терминалу, али то је нормално.
Притисните ⏎ Повратак да пошаље лозинку и да Мац започне стварање УСБ-а који ће радити као диск за покретање (у складу са системском сликом коју сте дефинисали).
- Процес може трајати неколико сати. Оставите терминал отворен и Мац прикључен.
3. метод од 4: Коришћење инсталационог алата Виндовс 10
- Разумети када треба користити методу. Алат за инсталацију В10 је програм који преноси инсталациону датотеку тог система на УСБ, трансформишући је у диск за покретање. Корисно је само када сте на Виндовс систему и за стварање УСБ-а за инсталирање В10.
Отвори Страница за инсталацију оперативног система Виндовс 10. Тамо можете добити алат за стварање УСБ-а за покретање.
Повежите УСБ уређај са рачунаром. Мора бити прикључен у један од правоугаоних портова уређаја; ово се ради само на једној страни, па немојте форсирати ако не уђете и окрените је на другу страну.
- Периферни уређај мора имати најмање 8 ГБ простора.
кликни Преузмите алат одмах; потражите плаво дугме на средини странице. Датотека за конфигурацију ће бити пренета на ваш рачунар.
Отворите инсталациони алат двоструким кликом на њега и избором „Да“.
- Биће у подразумеваној фасцикли за преузимање вашег рачунара (на пример, радна површина).
кликни Да прихватина крају прозора.
Означите опцију „Направи инсталациони медиј“ у средини прозора.
У доњем десном углу кликните Следећи.
Изаберите Следећи поново да се атрибути рачунара примене на инсталациону датотеку.
- Ако желите да одаберете други језик, издање или архитектуру (32-битну или 64-битну), уклоните ознаку из поља „Користи препоручене опције за овај рачунар“. Промените жељене вредности пре него што одаберете „Следеће“.
Означите опцију „УСБ уређај“ у средини прозора.
кликни Следећи.
Изаберите погон који ћете користити.
На дну екрана одаберите Следећи да би алат започео форматирање УСБ уређаја. Да би се трансформисао у Виндовс 10 покретачки диск, постојеће датотеке ће се избрисати, додајући слику (ИСО) В10.
4. метод од 4: Коришћење инсталационог алата Виндовс 7
Повежите УСБ уређај са рачунаром. Мора да стане у један од правоугаоних портова на уређају; ово се ради само на једној страни, па га окрените ако не уђете и не форсирате га.
- Мора да има најмање 4 ГБ слободног простора.
Набавите Виндовс 7 слику (ИСО) на следећи начин:
- Идите на страницу за преузимање оперативног система Виндовс 7.
- Унесите шифру производа за Виндовс 7.
- Кликните на „Провери“.
- Изаберите језик.
- Изаберите „Потврди“.
- Изаберите једну од системских архитектура за преузимање (32-битну или 64-битну).
Приступите Страница за преузимање алата за преузимање УСБ-а / ДВД-а за Виндовс. Тамо ћете преузети програм који вам даје могућност претварања УСБ стицка или спољног чврстог диска у диск за покретање система Виндовс 7. Нажалост, алат није доступан на португалском.
кликни Преузимање, а то је наранџасто дугме у средини странице.
Изаберите језик. Означите поље за потврду лево од жељене верзије алата. На пример: за португалску верзију идите на „Бразилски португалски“.
Кликните плаво дугме Следећи (Даље), у доњем десном углу странице за преузимање алата на рачунар.
Инсталирајте Виндовс 7 УСБ / ДВД алат за преузимање. Двапут кликните на преузету конфигурациону датотеку и инсталирајте је.
Отворите програм. Двапут кликните на икону „Виндовс 7 УСБ ДВД Довнлоад Тоол“ на радној површини и појавиће се нови прозор.
- Ако је потребно, одаберите Да “да бисте наставили.
Изаберите Виндовс 7 ИСО датотеку. Кликните на „Прегледај“, затим на управо преузету ИСО датотеку и на „Отвори“.
кликни Следећи (Следеће) на дну прозора.
Избор УСБ уређај (УСБ уређај) у доњем десном углу прозора.
Кликните на име УСБ меморије или спољног чврстог диска који желите да користите.
Изаберите Почните са копирањем (Започните копирање) у доњем десном углу екрана. Алат ће започети процес претварања УСБ-а у диск за покретање копирањем В7 инсталационе датотеке на њега.
Савети
- Коришћење командне линије (или терминала) омогућиће вам стварање УСБ уређаја за инсталирање Линука.
Упозорења
- Форматирањем УСБ уређаја избрисаће се сав његов садржај. Направите резервну копију података пре него што извршите поступак да бисте могли да га покренете.