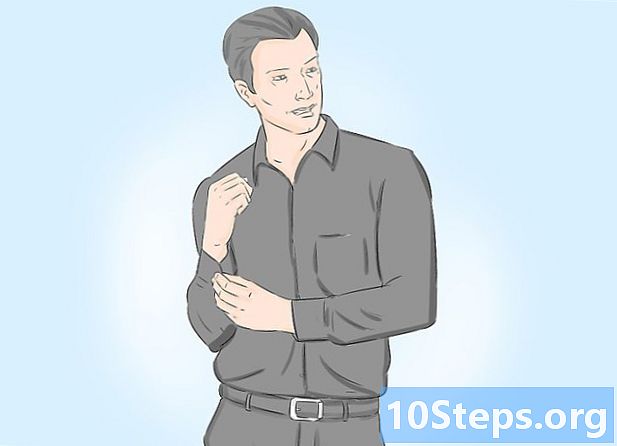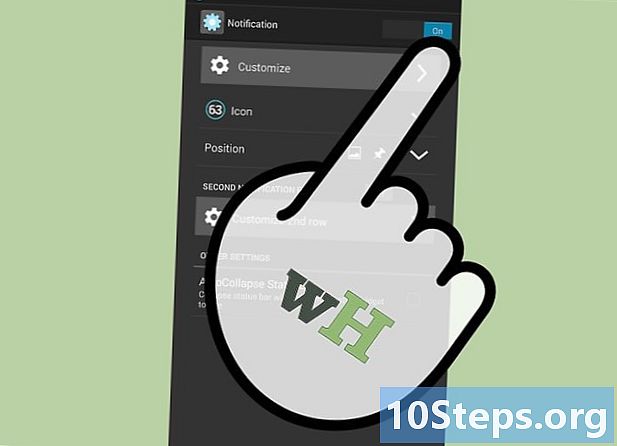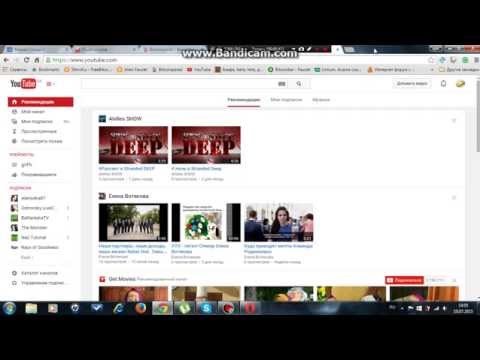
Садржај
Постоји неколико ефикасних начина за пребацивање између картица у прегледачу Гоогле Цхроме, без обзира да ли га користите на рачунару или мобилном уређају. За кориснике који воле да отворе неколико картица на рачунару, увек је добра идеја да науче „трикове“ како би их лакше користили, попут поправљања или поновног отварања картице коју сте управо затворили.
Кораци
Метод 1 од 3: Пребацивање између картица у Гоогле Цхроме-у за рачунаре
Идите на следећу картицу. Притисните тастере Цтрл + Таб да бисте погледали следећу картицу у прозору (десно од тренутног; ако је већ последња, вратићете се са прве лево-десно). Ово ради на Виндовс-у, Мац-у, Цхромебооку или Линуку, али неки оперативни системи имају додатне могућности:
- Ако желите, користите пречицу Цтрл + ПгДн; на МацБоокс-у притисните Фн + Цонтрол + стрелицу надоле.
- На Мац рачунару можете користити Цомманд + Оптион + пречицу стрелице десно. У горе наведеним универзалним пречицама замените "ЦТРЛ" са "Цонтрол" (као што је обично написано на Мац рачунарима).

Вратите се на претходну картицу. Притисните Цтрл + Схифт + Таб да бисте се вратили на претходну картицу (лево од тренутне). Ако је већ на првом (с лева на десно), приказат ће се онај с десне стране.- Друга опција је употреба тастера Цтрл + ПгУп; на МацБоокс-у притисните Фн + Цонтрол + стрелицу горе.
- На Мацу можете да користите Цомманд + Оптион + стрелицу улево.

Пребаците се на одређену картицу. Пречица се мења у зависности од вашег оперативног система:- У оперативном систему Виндовс, Цхромебоок и Линук користите Цтрл + 1 да бисте прешли на прву картицу (крајње лево) прозора. Цтрл + 2 ће приказати другу картицу и тако даље све док Цтрл + 8.
- На Мацу само упишите Цомманд + 1 (важи до Цомманд + 8).

Пребаците се на последњу картицу. Да бисте га досегли, који је крајње десно (без обзира колико их је отворено), користите пречицу Цтрл + 9. На Мац-у га замените командом + 9.
Други начин 3: Пребацивање између картица на Цхроме-у за мобилне уређаје
Прелазите између картица у Цхроме-у за свој паметни телефон. На било ком Андроид или иОС уређају следите доле наведене кораке:
- Додирните икону прегледа картице. То је квадрат с бројем на Андроид верзији 5 и старијим и два преклапајућа се квадрата на иПхонеу. У Андроид верзијама 4 или старијим, икона ће бити квадрат или два правоугаоника који се преклапају.
- Кретање вертикално кроз картице.
- Додирните онај који желите да видите.
Ако желите, можете клизнути прстом по екрану. Цхроме на већини модела Андроид и иОС паметних телефона пребацује између картица са гестама:
- На Андроиду гурните прст водоравно на траци са алаткама у врху екрана да бисте брзо променили водиче. Ако желите, повуците га вертикално да бисте отворили приказ картица.
- На иОС-у поставите прст на леву или десну ивицу екрана и гурните прст на средину екрана.
То је могуће и на таблетима и иПад-у. Прегледач, на таблетима, требало би да прикаже све картице отворене на врху екрана, као и на рачунару. Само додирните картицу коју желите да видите.
- Да бисте преуредили водиче, притисните и држите прст на имену једног од водича и превуците лево или десно.
Метод 3 од 3: Учење осталих пречица и трикова
Отворите поново затворене водилице. У Виндовс-у, Цхромебооку или Линуку притисните Цтрл + Схифт + Т да отворите недавно затворену картицу. На Мацу користите пречицу Цомманд + Схифт + Т.
- Овом командом можете поново отворити последњих десет затворених картица.
Отворите везе на новој картици у позадини. Држите Цтрл када кликнете на везу да бисте је отворили на другој картици без прегледа. На Мацу држите Цомманд.
- Ако желите, држите Схифт да бисте га отворили у новом прозору.
- Употријебите Цтрл + Схифт или Цомманд + Схифт (Мац) да бисте отворили везу на новој картици и већ је погледали.
Причврстите водиче за уштеду простора. Кликните десним тастером миша на назив картице и изаберите „Пин картицу“; она ће бити смањена на величину иконе и налазиће се на левој страни свих картица док је не одаберете десним дугметом и не одаберете „Откачи картицу“.
- Они који немају миш са два тастера могу држати Цтрл када кликну или омогућити кликове са два прста на трацкпад-у.
Затворите неколико картица одједном тако што ћете десним тастером миша кликнути на назив једне и изабрати „Затвори друге картице“. Све ће бити избрисане, осим оне коју гледате. Изаберите „Затвори језичке с десне стране“ да бисте избрисали само оне десно од тренутне. Претварање тога у навику може да уштеди пуно времена корисницима који отварају више картица, ометајући навигацију.
Савети
- Да бисте се пребацивали између картица помоћу миша, једноставно кликните жељену картицу на врху прозора прегледача.
Упозорења
- Када кликнете на картицу, не чините је преко „Кс“, или ћете је затворити.
- На многим паметним телефонима и таблетима постоји ограничење броја отворених картица. Неке ћете морати затворити да бисте приступили новим када достигнете ограничење.