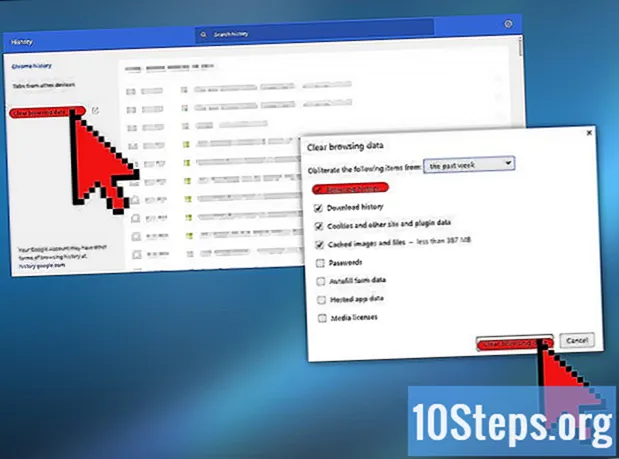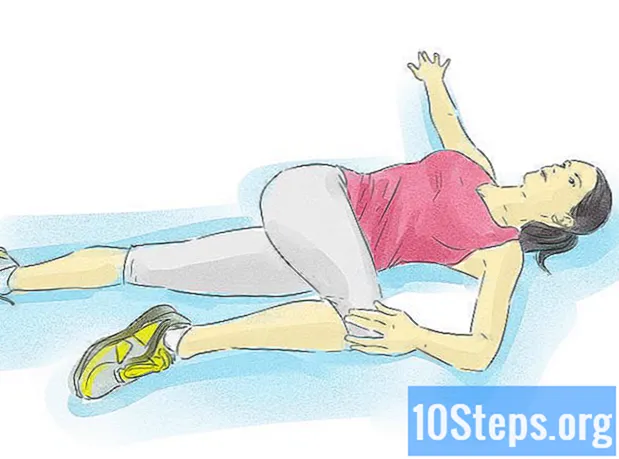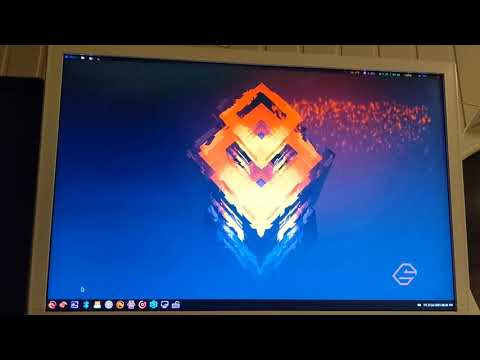
Садржај
Једна од многих предности које Фирефок прегледач подржава је широка палета прилагодљивих функција путем екстензија, као што је случај са визуелним темама и додатним опцијама траке са алаткама. Подешавања се чувају у профилу који садржи инсталиране додатке, сачуване фаворите, поставке траке са алаткама и друге ствари. Можда ћете се суочити са ситуацијом у којој морате да се вратите на претходно подешавање да бисте побољшали перформансе прегледача или вратили подразумеване поставке. У овом случају, могуће је одржавати профил прегледача и поставке додатка како бисте осигурали оптимално уклапање у прегледач.
Кораци
Метод 1 од 3: Враћање Фирефока на подразумеване поставке

Отворите страницу „Информације о решавању проблема“. Фирефок се може вратити на првобитна подешавања без губитка података вашег профила, попут обележивача, историје прегледања, отворених картица, прозора, лозинки, колачића и информација о аутоматском довршавању и других подешавања. Да бих то урадио, пре и треба да отворим страницу „Информације за решавање проблема“. Можете га отворити на два начина:- Кликните на икону „☰“ у горњем десном углу прозора прегледача, а затим > Информације за решавање проблема.
- Активирајте траку менија десним кликом на празно подручје у прозору са картицама на врху прегледача. Кликните на „Трака са менијима“ да бисте приказали траку са менијима у Фирефоку. кликни Помоћ> Информације о решавању проблема.

Вратите Фирефок подешавања. На новој картици „Информације о решавању проблема“ кликните на дугме Врати Фирефок ....Од вас ће бити затражено да уклоните своје додатке и прилагођавања, а такође морате да вратите поставке прегледача на првобитне подразумеване вредности. Кликните Ресторе Фирефок да бисте започели поступак израде резервне копије.
Поново покрените Фирефок. Добићете упозорење да је ваш профил успешно увезен. Кликните на Финисх (Заврши) да Фирефок увози поставке из тренутног профила и поново их отвори након што је враћен.
2. метод од 3: Брисање пожељних датотека за Фирефок
Отворите страницу „Информације о решавању проблема“. Датотеке са преференцама садрже подразумеване вредности програма за Фирефок, као што су почетна страница, поставке картица и друге. Ако ваш прегледач има проблема са правилним приказивањем веб страница, можете да вратите своје поставке на њихова подразумевана подешавања. Да бисте то урадили, идите до директоријума свог профила. Можете му брзо приступити у одељку „Информације за решавање проблема“. Постоје два начина да пронађете ову опцију:
- Кликните на икону „☰“ у горњем десном углу прозора прегледача, а затим > Информације за решавање проблема.
- Активирајте траку менија десним кликом на празно подручје у прозору са картицама на врху прегледача. Кликните на „Трака са менијима“ да бисте приказали траку са менијима у Фирефоку. Приступ Помоћ> Информације о решавању проблема.
Пронађите фасциклу профила. У одељку „Основе апликација“, кликните на дугме Прикажи фасциклу да бисте отворили прозор „Филе Екплорер“ у директоријуму датотека профила. Затворите све инстанце Фирефока.
Избришите датотеке са преференцама. Пронађите датотеку „префс.јс“ и преименујте је или избришите.
- Урадите исто са додатним датотекама, на пример „префс.јс.мозтмп“ или „усер.јс“.
Поново отворите Фирефок и затворите прозор „Филе Екплорер“. Фирефок ће сада створити датотеку са подешавањима за ваш профил.
3. метод од 3: Ручно правите резервне копије и обнављајте Фирефок
Отворите страницу „Информације о решавању проблема“. Ручно израђивање резервне копије профила омогућава вам да сачувате сва подешавања и сачувате их у случају да се профил оштети или желите да поново инсталирате Фирефок или га користите на другом рачунару са постојећим подешавањима. Овим методом можете чак и да сачувате садржај као додатке. Да бисте то урадили, мораћете да отворите картицу „Информације за решавање проблема“ да бисте приступили директоријуму свог профила. То можете учинити на два различита начина:
- Кликните на икону „☰“ у горњем десном углу прозора прегледача, а затим > Информације за решавање проблема.
- Активирајте траку менија десним кликом на празно подручје у прозору са картицама на врху прегледача. Кликните на „Трака са менијима“ да бисте приказали траку са менијима у Фирефоку. Приступ Помоћ> Информације о решавању проблема.
Пронађите и отворите фасциклу профила. Поставке и поставке вашег профила налазе се у тој фасцикли. У одељку „Основе апликације“ кликните на „Прикажи фасциклу“ да бисте приступили локацији активног профила у Фирефоку. Затим ће се отворити у „Филе Екплорер-у“. Идите на један ниво у структури директоријума да бисте видели различите фасцикле за сваког корисника који се користи у Фирефоку. Двапут кликните на фасциклу профила у којој желите да направите резервну копију.
Сачувајте свој профил. У „Филе Екплорер-у“ отворите фасциклу профила. Копирајте сав садржај притиском на тастере Цтрл+ТХЕ или кликом и превлачењем курсора миша преко жељених датотека. Копирао сам датотеке, а затим сам их залепио у другу фасциклу. Користите име за директоријум који идентификује резервну копију вашег Фирефок профила. Након копирања датотека, уклоните садржај са првобитне локације да бисте вратили поставке приликом отварања Фирефока. Не бришите родитељску фасциклу, у супротном ћете морати да направите нови профил за чување садржаја.
- Резервну копију можете да сачувате било где на рачунару или на спољном месту, попут флеш диска.
Вратите садржај свог профила из резервне копије. Ако враћате исти профил, а Фирефок није поново инсталиран, можете копирати датотеке које желите да сачувате, укључујући обележиваче, наставке и теме. Дођите до директоријума за резервне копије профила и преместите датотеке у профил који припада Фирефоку.
Вратите садржај свог профила у новој инсталацији Фирефока. Да бисте га преместили на други рачунар или ако сте поново инсталирали Фирефок, за пренос ће бити потребно стварање новог профила. Уверите се да Фирефок није покренут. Затим отворите дијалошки оквир „Покрени“ или „Командна линија“ у свом оперативном систему да бисте отворили „Менаџер профила“. Направите нови профил пратећи кораке на екрану. Затим ће бити креиран у новом прозору. Преместите резервну копију у нову фасциклу профила. Поново покрените Фирефок да би промене ступиле на снагу.
- За кориснике Мац рачунара, отворите завршетак и откуцајте „фирефок -ПрофилеМанагер“ да бисте отворили „Профил менаџера“.
- У оперативном систему Виндовс притисните тастере ⊞ Победи+Р. да бисте отворили прозор „Покрени“, а затим покрените команду „фирефок.еке -ПрофилеМанагер“ да бисте отворили „Менаџер профила“.
- На Линуку отворите терминал, покрените команду „цд“ (промените директоријум), а затим откуцајте „/ фирефок -профилеманагер“ да бисте отворили „Манагер менаџера“.
Савети
- Покрените Фирефок у сигурном режиму да бисте проверили да ли је проблем специфичан са додатком. Безбедни режим се може отворити на два начина. Прва метода је омогућавање менија тако што ћете десним тастером миша кликнути на празно место, а затим изабрати „Трака менија“ и Помоћ> Поново покрените са онемогућеним додацима. Такође можете да кликнете на икону „☰“, а затим на „ > Рестарт витх дисаблед ектенсионс“. Тада ће се отворити нови прозор. На следећим екранима кликните Поново покрените> Покрени безбедни режим. Тада ће се Фирефок покренути у сигурном режиму. Ако ради нормално, проблем је повезан са додатком. Покушајте да онемогућите додатке који вам нису потребни помоћу сигурног режима.
- Онемогућите додатке појединачно да бисте видели да ли ово помаже у проблемима са перформансама. Кликните на дугме у менију и одаберите „Адд-онс“ (Додаци) да бисте отворили картицу „Адд-онс Манагер“ (Управљање додацима). У новом прозору изаберите плочу „Додаци“. Подесите сваку на „Никад активно“ у одговарајућим падајућим менијима. Ако прегледач почне нормално да функционише, покушајте да поново активирате додатке један по један да бисте уклонили оне који се више не користе.
- Ако постоји проблем који узрокује датотека Фирефок, деинсталирајте је и поново инсталирајте на рачунар.