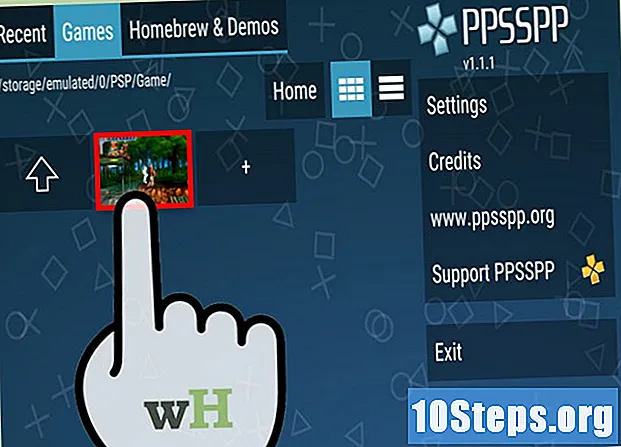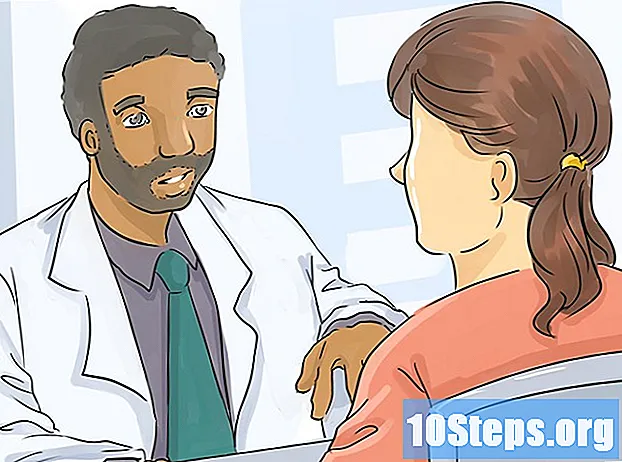Садржај
Остали одељциГоогле Цлоуд Принт бета вам омогућава да повежете све своје уређаје са једним или више штампача. Ова апликација је компатибилна са бежичним штампачима или штампачима који су спремни за облак, и нежичним или класичним штампачима. Помоћу исправних апликација и штампача повезаног са облаком можете да штампате ставке са радне површине и мобилних уређаја. Објаснићемо вам како да повежете штампач, делите штампач и штампате датотеке са штампача са омогућеним облаком. Научите како послати задатке за штампу на било који штампач повезан са облаком са било које локације на свету.
Кораци
1. део од 2: Повезивање и дељење бежичних и / или класичних штампача
Пријавите се на свој Гоогле налог. Покрените Гоогле Цхроме, Гоогле-ов веб прегледач, на рачунару или мобилном уређају. Ако нисте пријављени на свој Гоогле налог, учините то сада.
- Ако немате Гоогле Цхроме, преузмите га за рачунар, Андроид уређај или Аппле уређај
- Ако немате Гоогле налог, отворите га овде.

Повежите штампач који је спреман за облак или бежични. Штампачи спремни за облак аутоматски се повезују и региструју на Гоогле Цлоуд Принт путем ваше бежичне мреже. Да бисте утврдили да ли је ваш штампач спреман за облак, потражите марку и модел штампача на овој листи. Да бисте поставили штампач спреман за облак, следите упутства произвођача за ваш одређени модел. Када завршите овај задатак, отворите нову картицу у Гоогле Цхроме-у и потражите:. Видећете тај штампач наведен у одељку „Моји уређаји“. Да бисте регистровали додатне штампаче, кликните на „Додај штампаче (е)“.- Можете да штампате на повезаном штампачу Гоогле Принт са било ког места у свету. Не морате да будете повезани на исту мрежу као штампач повезан у облак који користите.
- Ако користите Андроид уређај, кликните Сеттингс> Систем> Принтинг> Цлоуд Принт> Оптионс> Адд Принтер.

Повежите класични штампач. За разлику од штампача спремних за облак, класични штампачи се не повезују аутоматски и не региструју у Гоогле Цлоуд штампању. Морате ручно да повежете класични штампач са овом апликацијом. Да бисте повезали класични штампач са Гоогле Цлоуд Принт-ом, морате имати Гоогле Цхроме и Гоогле налог, као и Мац, Виндовс или Виндовс рачунар.- Повежите класични штампач са рачунаром.
- Покрените Гоогле Цхроме и пријавите се на свој налог.
- Отворите нову картицу и потражите:.
- Пронађите и кликните на „Додај штампаче“ у одељку „Класични штампачи“.
- Означите поље поред повезаног класичног штампача и кликните на „Додај штампаче (е)“.
- Добићете поруку са потврдом да се ваш класични штампач успешно повезао са Гоогле Цлоуд Принт-ом.
- Ако користите Виндовс КСП, он мора бити опремљен КСП или КСПС Ессентиалс Пацк.

Преименујте штампач повезан са облаком. Ако своје штампаче намеравате да делите са другима, можда ће бити корисно да штампачу који је спреман за облак доделите ново, лако препознатљиво име. Приступите страници Гоогле Цлоуд Принт Манагемент. У колони с леве стране странице изаберите „Штампачи“. Кликните на штампач који желите да преименујете и одаберите „Преименуј“. Промените име и кликните на „Преименуј“.
Поделите свој штампач повезан са облаком са јавношћу. Ако се ваш штампач налази у јавној установи, попут школе, канцеларије, библиотеке или кафића, свима можете да дозволите приступ штампачу. Покрените страницу за управљање Гоогле Цлоуд штампањем и кликните на „Штампачи“ у колони са леве стране.Изаберите штампач који желите да делите и изаберите „Схаре“. У дијалошком оквиру кликните Промени> Свако са везом има приступ штампачу> Сачувај. Копирајте и налепите везу у оквир за текст „Линк то схаре“.
- Ограничите број страница које корисник може да штампа кликом на „Дели“ и променом ограничења странице.
Поделите штампач повезан са облаком са одређеним људима. Ако не желите да омогућите јавности приступ вашем штампачу, можете одабрати да свој штампач спреман за облак делите са изабраном групом људи. Покрените страницу за управљање Гоогле Цлоуд штампањем и изаберите „Штампачи“ из колоне са леве стране. Кликните на штампач који желите да делите и изаберите „Дели“. Унесите адресу е-поште за сваког појединца и одаберите „Дели“.
- Можете да направите Гоогле групу и да штампач делите са свим члановима.
- Промените подразумеване поставке из „Може да штампа“ у „Може да управља“ да бисте члановима дали дозволу да преименују и деле ваш штампач.
2. део од 2: Штампање страница помоћу Гоогле Цлоуд штампања
Преузмите апликације компатибилне са Гоогле Цлоуд Принт-ом. Број апликација које су компатибилне са Гоогле Цлоуд Принт-ом и даље расте. Увек можете да штампате странице и датотеке путем прегледача Цхроме, без обзира на уређај. Ако тражите алтернативне методе штампања, погледајте детаљну листу компатибилних апликација или скенирајте скраћену листу у наставку:
- Мац рачунар: Цлоуд Принтер, Веб (Цхроме прегледач).
- Виндовс рачунар: Веб (Цхроме прегледач), штампач без папира, Цлоуд Принт за Виндовс, Ваппволф, Гоогле Цлоуд Принтер за Виндовс.
- Сви мобилни уређаји: Гоогле Аппс за мобилне уређаје, Веб (Цхроме прегледач), КОДАК Емаил Принт.
- Андроид уређаји: Цлоуд Принт Бета, ПринтерСхаре ™ Мобиле Принт, Цлоуд Принтер, Еаси Принт, Фиабее, ПринтЈинни ™, Гоогле Цлоуд Принт.
- иОС уређаји: ПринтЦентрал Про.
Одштампајте ставке сачуване на чврстом диску или компатибилним апликацијама. Отворите страницу Гоогле Цлоуд Принт Манагемент и кликните на наранџасто дугме „Штампач“. Изаберите Отпреми датотеку за штампање> Изаберите датотеку са рачунара. Након што одаберете датотеку, кликните на „Отвори. Изаберите штампач спреман за облак и притисните „Штампај“.
Штампајте преко Гоогле Цхроме-а. Помоћу Гоогле Цлоуд штампања можете да штампате странице и датотеке које се појављују у Цхроме прегледачу. Кликните на дугме менија у горњем десном углу Цхроме веб прегледача - ово је икона са три вертикалне линије. Кликните на „Штампај“. Пронађите одељак „Одредиште“ и изаберите „Промени“. Кликните на жељени штампач спреман за облак и притисните „Штампај“.
Сачувајте датотеке и странице на Гоогле диску. Уместо да исписујете документ, можда ћете желети да сачувате ПДФ верзију датотеке на Цлоуд Дриве-у. Кликните на дугме менија у горњем десном углу Цхроме веб прегледача - то је означено иконом са три вертикалне линије - и у падајућем менију изаберите „Штампај“. Пронађите одељак са ознаком „Одредиште“ и изаберите Промени> Сачувај на Гоогле диску> Сачувај.
Питања и одговори заједнице
Савети
- Можете да преузмете додатак Гоогле Цлоуд Принт за употребу са Фирефок-ом.
- Ако повезујете класични штампач, уређај мора бити повезан са рачунаром Мац, Виндовс или Линук.
- Ако се ваш документ не штампа, проверите следеће: задатак шаљете исправном штампачу; ваш штампач је укључен и / или повезан са рачунаром; пријављени сте у Гоогле Цлоуд; користите најновију верзију Гоогле Цхроме-а.
- Ако имате ставке заглављене у реду за штампу класичног штампача, покушајте да искључите штампач и / или да избришете дупликате штампача путем странице за управљање Гоогле Цлоуд штампањем.
- Ако се ваши штампачи повезани са облаком не појављују, освежавају или поново учитавају, ваша листа штампача.
- Да би ова апликација радила на вашој мрежи, морате отворити Портс * 0, 443 и 5222.