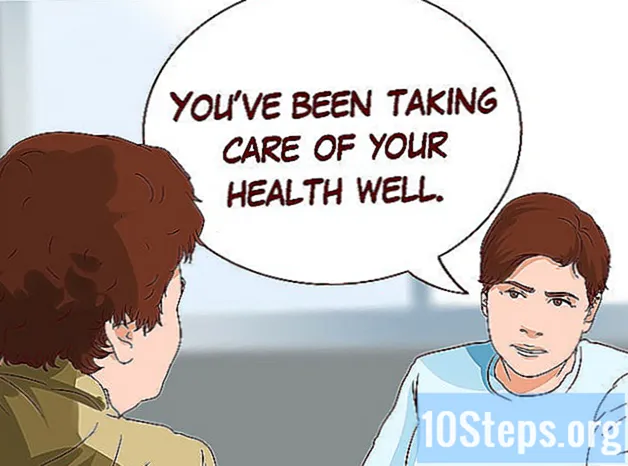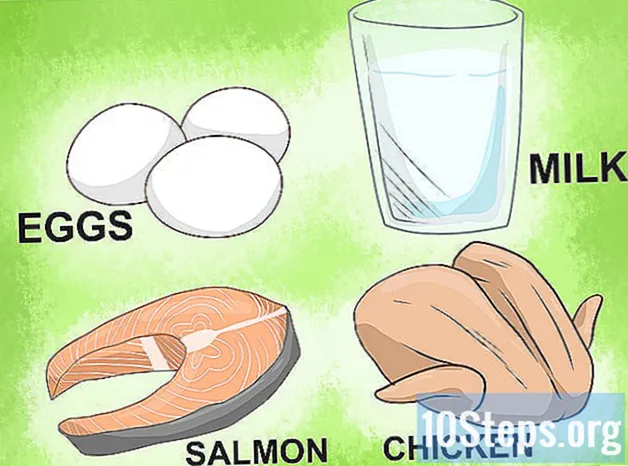Садржај
- фазе
- 1. метод Пре него што започнете
- 2. начин штампања помоћу мрежног штампача
- 3. метод Дељење штампача између рачунара са Виндовс
- Метод 4 Дељење штампача између рачунара Мац ОС
Како се штампачи технолошки развијају, све више модела подржава мрежну везу и постаје још једноставније за штампање у бежичном режиму. Ако можете да директно повежете штампач са мрежом, можете да штампате са њега врло лако, било са лаптопа на Виндовс-у или Мац ОС-у. Ако немате мрежни штампач, и даље га можете инсталирати на рачунар, а затим га врло лако делити са преносним рачунаром.
фазе
1. метод Пре него што започнете
-
Погледајте ваш штампач. Ако желите да штампате бежично са свог лаптопа, постоје два основна начина за инсталирање штампача. Можете или инсталирати мрежни штампач који се директно повезује са вашом матичном мрежом или можете делити штампач у вашој мрежи који ће бити повезан са другим рачунаром. Опцију коју одаберете вероватно ће мотивисати везе које подржава ваш штампач, као и карактеристике ваше кућне мреже.- Већина модерних штампача биће повезана са бежичном мрежом вашег дома. Неки мрежни штампачи моћи ће да се повежу само путем Етхернет кабла. Старији штампачи или економичнији модели морају бити повезани са рачунаром преко УСБ везе и потом делити преко мреже.
-
Испитајте своју мрежу и ваше потребе. Врло је лако приступити штампачима који су директно повезани на мрежу, било да се ради о Виндовс лаптопу или Мац ОС-у. Штампачи који су повезани са рачунаром и затим се деле на мрежи биће лакши за рачунаре који раде на истом оперативном систему (Виндовс са Виндовс, Мац ОС са Мац ОС), али ситуација се закомпликова ако желите да је делите између два оперативна система. Пошто је ово теже, кликните овде да бисте сазнали како делити штампач између различитих оперативних система.- Инсталирање штампача директно на мрежи готово ће увијек бити најбоље рјешење, уколико је могуће. Не само да ће имати бољу повезаност, већ ће и штампач бити доступан у сваком тренутку. Ако делите штампач који је повезан са другим рачунаром, овај рачунар би требало да остане укључен ако желите да приступите штампачу.
2. начин штампања помоћу мрежног штампача
-
Повежите штампач са кућном мрежом. Процедура за ову манипулацију биће различита од једног до другог штампача.- Ако желите да повежете свој штампач преко Етхернет кабла, повежите Етхернет порт вашег штампача са отвореним портом на вашем рутеру или мрежном прекидачу. Нећете имати шта више радити у случају мрежног штампача.
- Ако ћете штампач повезати бежичном везом, мораћете да користите екран на штампачу да бисте се повезали са бежичном мрежом. Морате одабрати ССИД своје мреже (име ваше мреже) и по потреби назначити лозинку. Тачан поступак зависи од вашег модела штампача, потражите додатне информације у упутству за штампач.
-
Повежите се на мрежни штампач (Виндовс). Једном када се штампач инсталира на мрежу, можете да се повежете са лаптопа. Ова упутства важе за све верзије оперативног система Виндовс.- Отворите контролну таблу. То је у менију Старт. У Виндовс-у 8 можете да притиснете тастер Победа затим откуцајте „контролну таблу“.
- изабрати Штампачи и друга периферна опрема или Прегледајте штампаче и друге уређаје.
- Кликните на Додајте штампач.
- одабрати Додајте мрежни, бежични или Блуетоотх штампач. У Виндовс-у 8 овај корак неће бити потребан.
- Изаберите мрежни штампач са листе доступних штампача. Следите упутства да бисте аутоматски инсталирали управљачке програме. Ако Виндовс не може пронаћи одговарајуће управљачке програме, можда ћете их морати преузети са веб локације произвођача.
-
Повежите се на мрежни штампач (Мац). Једном када се штампач инсталира на мрежу, можете да се повежете са лаптопа. Ова упутства важе за све верзије Мац ОС Кс. Имајте на уму да мрежни штампач мора подржавати Аир или Боњоур (то се односи на скоро све модерне мрежне штампаче).- Кликните на Аппле мени, а затим на Систем Преференцес.
- Кликните на опцију Штампач и скенер у менију Систем Преференцес.
- Кликните на дугме + при дну листе инсталираних штампача и останите подржани.
- Изаберите мрежни штампач са листе инсталираних штампача. Ако ваш штампач није на списку, можда ћете морати да преузмете софтвер са веб локације произвођача.
- Кликните на дугме Преузми и инсталирај ако се појави. Иако су драјвери за већину штампача већ укључени у ОС Кс, вашем штампачу ће можда требати додатни програм који нуди Аппле. Ако је тако, понудиће вам се да је преузмете након што додате штампач.
-
Штампање са новоинсталираног штампача. Након додавања мрежног штампача у ваш оперативни систем, можете послати документе за штампање као да су повезани директно на лаптоп. Отворите мени принт у било којем програму и на мрежи одаберите мрежни штампач.
3. метод Дељење штампача између рачунара са Виндовс
-
Инсталирајте штампач на рачунар који ће га делити. Будући да рачунар треба да буде укључен када желите да штампате, требало би да га инсталирате на десктоп рачунар који се често укључује.- Већина штампача се може инсталирати једноставним повезивањем преко УСБ-а. Погледајте упутство за употребу вашег штампача ако имате проблема са инсталирањем штампача на рачунару који ће га делити.
-
Креирајте радну групу (Виндовс 7 и новије верзије). Ако сви рачунари у вашој мрежи имају Виндовс 7, можете користити функцију Воркгроуп да брзо и лако делите штампач. Ако користите Виндовс Виста или Виндовс КСП, пређите на корак 5 овог одељка.- На рачунару направите радну групу која ће делити штампач. Мени Радне групе можете приступити са Цонтрол Панела. Кликните на дугме Створите радну групу да се створи нова радна група.
- Следите упутства на екрану да бисте створили радну групу. На питање шта желите да делите, проверите да ли је опција "Штампачи и други уређаји" постављена на "Дели".
- Запишите лозинку која ће се појавити.
-
Пријавите се у радну групу са свог лаптопа. Сада када је радна група активирана, на њу можете да се повежете са лаптопа.- Отворите мени радне групе на управљачкој плочи на преносном рачунару.
- Кликните на дугме Придружите се сада и унесите лозинку.
- Следите упутства да бисте завршили конфигурисање везе са радном групом. Имаћете могућност да одаберете шта желите да делите, али ова опција није потребна за повезивање заједничког штампача.
-
Штампање са штампача који се дели. Сада када је ваш лаптоп повезан на Воркгроуп, моћи ћете да одаберете дељени штампач као да је повезан директно на лаптоп. Проверите да ли је рачунар који дели штампач укључен.- Отворите мени принт у било којем програму и одаберите заједнички штампач са листе доступних штампача.
- Ако користите радну групу, ваш посао је завршен. Следећи кораци су за кориснике који не могу да користе функцију Воркгроуп.
-
Омогућите дељење датотека и штампача, а затим ручно делите штампач ако не можете да користите радне групе. Ако лаптоп или рачунар који дели штампач покреће Виндовс Виста, мораћете да ручно делите штампач.- Отворите управљачку плочу и кликните на Мрежа и дељење центра или Мрежа и Интернет на рачунару који дели штампач.
- Кликните на линк Промените напредна подешавања дељења, а затим отворите одељак „Приватно“ у мрежним подешавањима.
- Изаберите опцију "Омогући дељење датотека и штампача" и кликните на дугме Сачувај промене.
- Отворите контролну плочу поново, а затим кликните на Периферија и штампачи или даље Погледајте уређаје и штампаче.
- Кликните десним тастером миша на штампач који делите и кликните на Својства штампача.
- Кликните на картицу deljenje и потврдите поље „Дели овај штампач“.
-
Инсталирајте заједнички штампач на лаптоп. Сада када се штампач дели, мораћете да га инсталирате на свој мобилни телефон да бисте га одабрали.- Отворите контролну плочу поново, а затим кликните на Периферија и штампачи или Погледајте уређаје и штампаче.
- Кликните на Додајте штампач.
- одабрати Додајте мрежни, бежични или Блуетоотх штампач. У Виндовс-у 8 овај корак неће бити потребан.
- Изаберите мрежни штампач са листе доступних штампача. Следите упутства да бисте аутоматски инсталирали управљачке програме. Ако Виндовс не може пронаћи одговарајуће управљачке програме, можда ћете их морати преузети са веб локације произвођача.
Метод 4 Дељење штампача између рачунара Мац ОС
-
Инсталирајте штампач на рачунар који ће га делити. Будући да рачунар треба да буде укључен када желите да штампате, требало би да га инсталирате на десктоп рачунар који се често укључује.- Да бисте инсталирали штампач на Мац, обично га можете повезати преко УСБ-а, а ОС Кс ће све аутоматски инсталирати.
-
Омогућите дељење штампача на Мац рачунару на коме је штампач инсталиран. Једном када је штампач инсталиран, морат ћете омогућити дељење штампача за повезивање са вашим лаптопом.- Кликните на Аппле мени, а затим на Систем Преференцес.
- Кликните на опцију deljenje.
- Кликните на опцију Дељење штампача да бисте омогућили дељење штампача.
-
Делите штампач. Након што омогућите дељење штампача, мораћете да делите штампач из истог прозора. Означите поље поред инсталираног штампача да бисте га поделили. -
Пријавите се на дељени штампач са Мац рачунара. Сада када је штампач дељен, на њега можете да се повежете са Мац рачунара.- Кликните на Аппле мени, а затим на Систем Преференцес.
- Кликните на опцију Штампач и скенер .
- Кликните на дугме + и држите притиснут, а затим одаберите недавно инсталирани штампач.
- Кликните на дугме Преузми и инсталирај ако се појави. Иако су драјвери за већину штампача већ покренули ОС Кс, вашем штампачу ће можда требати додатни програм који нуди Аппле. Ако је тако, понудиће вам се да је преузмете након што додате штампач.
-
Штампање са вашег заједничког штампача. Након што се дељени штампач инсталира на ваш лаптоп, можете послати документе за штампање као да су повезани директно на лаптоп. Проверите да ли је рачунар који дели штампач укључен.- Отворите мени принт у било којем програму и одаберите заједнички штампач са листе доступних штампача.