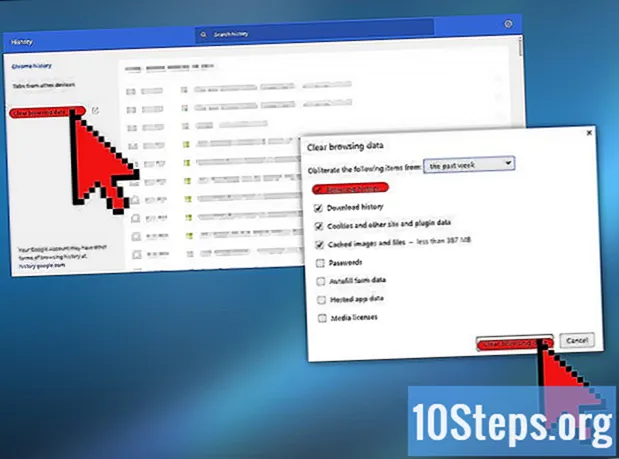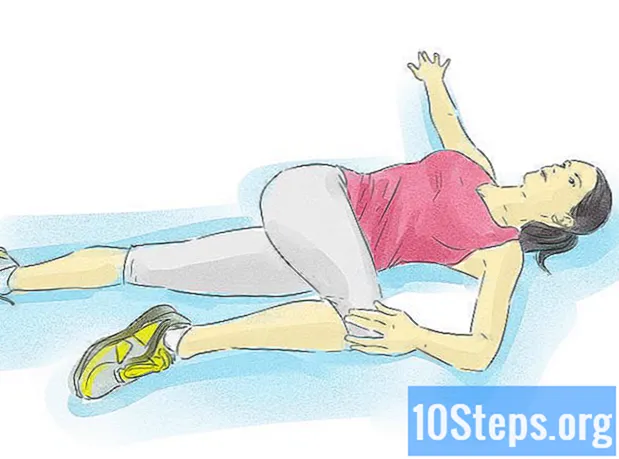Садржај
- фазе
- 1. метод Користите диск за поправак система
- 2. метод Користите ДВД за подешавање Виндовс-а
- 3. метод Користите НТПассворд
- Метода 4 Користите диск за опоравак лозинке
Ако изгубите лозинку свог корисничког налога у оперативном систему Виндовс 7, можете да користите диск за опоравак лозинке који сте креирали да бисте приступили налогу за неколико минута. Ако нисте направили диск за опоравак лозинке, не губите наду. Потражите инсталациони диск за Виндовс или диск за поправак система. Такође можете да направите покретачки НТПассворд диск на другом рачунару.
фазе
1. метод Користите диск за поправак система
- Уметните диск за поправак система у ДВД погон. Полазећи од диска за поправак система омогућава вам да направите привремену задњу врата да бисте ресетовали лозинку.
- Ако немате диск за поправак система, можете да га креирате на другом рачунару са оперативним системом Виндовс 7.
- Поново покрените рачунар. Када се то од вас затражи, притисните било који тастер на тастатури да бисте довршили покретање.
- Ако се рачунар отвори на екрану за пријаву, мораћете да промените редослед покретања у БИОС-у пре него што наставите са овом методом.
- одабрати Виндовс 7 под Оперативни систем. Када га изаберете, е ће постати плава.
- Имајте на уму слово погона испод локација.
- На пример, ако видите (Д :) Локални диск, слово погона које ћете морати да приметите је „Д:“.
- Кликните на дугме Даље.
- Кликните на линк Командна линија. Појавиће се црни екран са белим е.
- У командни редак унесите слово погона.
- На пример, ако је писмо читатеља било Д, тип Д
- Притисните улазак.
- Направите стражњу врата. То ћете урадити у командној линији са побољшаним правима. Унесите следеће команде редом:
- тип цд виндовс систем32 и притисните улазак
- тип рен утилман.еке утилхолд.еке и притисните улазак
- тип копирајте цмд.еке утилман.еке и притисните улазак
- тип излаз и притисните улазак
- Избаците диск за поправак система.
- Поново покрените рачунар. Рачунар ће се отворити на екрану за пријаву.
- Кликните на икону могућности ергономије. Налази се у левом углу екрана и плава је са белим компасом. Ово ће отворити командни редак уместо центра за могућности ергономије, али не брините!
- тип нето корисничко име невпассворд. Замените „корисничко име“ корисничким именом налога који желите да отворите, а „нову лозинку“ лозинком коју желите да користите.
- Притисните улазак.
- Затворите командни редак.
- Пријавите се у Виндовс. Сада сте повезани са рачунаром са својим уобичајеним налогом.
- Отворите командни редак као администратор. Ево како то учинити:
- кликните на мени почетак
- тип cMD у пољу за претрагу
- кликните десним тастером миша на "Командни редак" у резултатима претраге и изаберите Покрени као администратор
- ако се то од вас затражи, потврдите да заиста желите да покренете програм као администратор
- појавит ће се наредбени редак
- Затвори стражњу врата. Унесите команде доле да бисте затворили позадину коју сте креирали раније.
- Упишите писмо погона које сте записали раније. На пример, Д.
- Притисните улазак.
- тип цд виндовс систем32 затим притисните улазак.
- тип копирајте утилхолд.еке утилман.еке затим притисните улазак.
2. метод Користите ДВД за подешавање Виндовс-а
- Уметните инсталациони ДВД за Виндовс 7 у ДВД погон. Администраторском налогу можете приступити тако што ћете покренути систем са ДВД-а и извршити неке измене у регистру.
- Не морате да убацујете исти ДВД као онај који је коришћен за инсталирање Виндовс-а. Можете га позајмити ако је потребно.
- Поново покрените рачунар. Требало би да се отвори на екрану који тражи да изаберете језик.
- Ако се рачунар отвори на екрану за пријаву, прво морате да промените редослед покретања у БИОС-у.
- Одаберите језик Затим кликните на дугме Даље.
- Кликните на Репаир на рачунару.
- Изаберите Виндовс инсталацију.
- Изаберите инсталацију Виндовс 7 на листи. Ако нису инсталирани други оперативни системи, ово би требало бити једина опција.
- Кликните на дугме Даље.
- Кликните на линк Командна линија. Ово је последња опција на дну екрана Могућности опоравка система. Појавиће се командни редак (ово је црни прозор са белим е).
- тип регедит и притисните улазак. Појави се уређивач регистра.
- Кликните на ХКЕИ_ЦУРРЕНТ_УСЕР. Ова линија се налази на левој страни екрана.
- Кликните на фајл.
- одабрати Напуните кошницу.
- тип % Виндир% систем32 цонфиг САМ. Ово мора бити унето у поље Назив датотеке. Обавезно га откуцајте као што је приказано.
- Кликните на дугме Отвори. Сада ћете видети екран који тражи да унесете име за "нову кошницу".
- тип привремен. Можете уписати шта год желите, али ово се име у међувремену може користити.
- Кликните на у реду. Сада ћете бити преусмерени на главни уредник регистра.
- Дођите до кључа регистра корисника. Ево како приступити ХКЕИ_ЛОЦАЛ_МАЦХИНЕ> привремени> САМ> Домене> Налог> Корисници> 000001Ф4 :
- кликните на + поред ХКЕИ_ЦУРРЕНТ_УСЕР на левој табли
- кликните на + поред привремен
- кликните на + поред Сам
- кликните на + поред domeni
- кликните на + поред рачун
- кликните на + поред усерс
- кликните на + поред 000001Ф4 (морат ћете видјети унос за П на десној табли)
- Двапут кликните на П на десној табли. Појавиће се нови прозор који садржи хексадецималне бројеве.
- Потражите линију која почиње са 0038. Видећете 11 одмах поред 0038.
- промена 11 у 10.
- Повуците миш изнад 11 тако да је означен само овај број (нема размака са обе стране).
- тип 10.
- Притисните ОК. Најтеже је готово!
- Избаците Виндовс ДВД.
- Поново покрените рачунар.
- Кликните на налог администратора. Ово ће вам дати пуна администраторска права за Виндовс.
- Сада можете да ресетујете лозинку свог административног налога.
3. метод Користите НТПассворд
- Иди на други рачунар. Ако имате приступ другом рачунару повезаном на Интернет, можете преузети алат назван НТПассворд који ће вам помоћи да ресетујете лозинку за Виндовс 7. Морате да снимите копију овог програма за покретање или да га употребите за креирање УСБ кључа. за покретање система.
- otvoreno нтпассворд у вашем прегледачу.
- Изаберите верзију НТПассворд-а. Кликните једно од дугмета доле да бисте преузели датотеке НТПассворд.
- Кликните на Преузми УСБ верзију ако желите да креирате УСБ кључ који се може покренути. Кључ који ћете користити мора бити празан.
- Кликните на Преузми верзију диска да бисте преузели датотеку слике (цд140201.исо) на свој рачунар. Након што се слика преузме, можете је користити за снимање ЦД-а за покретање.
- Креирајте покретачки УСБ кључ. Ако одлучите
Преузмите УСБ верзију:- отпакујте преузету датотеку (усб140201.зип) на УСБ кључ (датотеке морају бити директно на кључу, а не у другом директоријуму)
- кликните на мени почетак и унесите cMD у пољу за претрагу
- кликните десним кликом на Командна линија у резултатима претраге и изаберите Покрени као администратор
- тип цд к: (замените слово "к:" словом које одговара вашем УСБ кључу), а затим притисните улазак
- тип Кс: сислинук.еке -ма Кс: (замените 2 Кс: слово које одговара вашем УСБ кључу) и притисните улазак
- избаците УСБ погон са другог рачунара
- Направите ЦД за покретање. Ако одлучите
Преузмите верзију диска:- уметните празан ЦД-Р или ДВД-Р
- десни клик на преузету датотеку (цд140201.исо) и изаберите Снимање на диск
- следите упутства на екрану да бисте креирали диск
- избаците диск са другог рачунара по завршетку нарезивања
- Уметните УСБ стицк или ЦД у проблематични рачунар.
- Поново покрените рачунар. Рачунар треба да се отвори на црном екрану са празним екраном који започиње са „Ресетујте Виндовс лозинку“.
- Ако се рачунар отвори на екрану за пријаву, мораћете да промените редослед покретања у БИОС-у пре него што наставите даље.
- Притисните улазак.
- Изаберите партицију тврдог диска која садржи Виндовс. На дну екрана видећете е-поруку која каже "КОРАК ЈЕДАН: Одаберите диск на коме је Виндовс партиција" (Корак 1: Изаберите диск на коме се налази Виндовс партиција).
- Потражите партиције под "Пронађене су партиције за кандидат за Виндовс" (пронађене су могуће Виндовс партиције).
- Куцните на број (на тастатури) поред највеће партиције на којој није написано „Боот“.
- Притисните улазак.
- Притисните улазак да потврдите пут регистра. Сада ћете видети „Изаберите који део регистра желите да учитате, користите списак датотека са разграничником размака“ (изаберите који део регистра да бисте учитали, користите унапред дефинисане изборе или листајте датотеке раздвајајући их размаком).
- Притисните улазак. Подразумевана поставка „Уреди корисничке податке и лозинке“ биће прихваћена.
- Притисните улазак да прихватите следеће подразумевано подешавање.
- Изаберите корисника. Изаберите налог за који желите да ресетујете лозинку.
- Потражите своје корисничко име под "Корисничко име" при дну екрана.
- Потражите одговарајући број "РИД" у левој колони.
- Откуцајте РИД број и притисните улазак.
- Притисните улазак.
- Притисните 1 онда даље улазак. Лозинка наведеног корисничког налога биће обрисана.
- Притисните к онда даље улазак. Од вас ће се сада тражити да сачувате своје измене.
- Притисните тамо онда даље улазак. Ово ће потврдити вашу одлуку да сачувате измене.
- Избаците УСБ кључ или ЦД.
- Притисните цтрл+алт+брисање. Ваш рачунар ће се поново покренути и отворити на екрану за пријаву где ћете моћи да кликнете на ваше корисничко име и поставите нову лозинку.
Метода 4 Користите диск за опоравак лозинке
- Покушајте да се повежете на Виндовс. Ако сте раније направили диск за опоравак лозинке, можете га користити за поновно повезивање са Виндовс-ом.
- Ако нисте направили диск за опоравак лозинке, покушајте други метод.
- Кликните на у реду на грешци лозинке.
- Уметните диск за опоравак у рачунар.
- одабрати Ресетујте лозинку. Налази се испод поља за лозинку и омогућава вам покретање чаробњака за ресетовање лозинке.
- Кликните на дугме Даље.
- Изаберите УСБ кључ из падајућег менија. Генерално, његово име личи на нешто попут "Ремовабле Диск".
- Кликните на дугме Даље.
- Упишите нову лозинку. Унесите нову лозинку у прво празно поље испод е „Унесите нову лозинку“.
- Поново унесите лозинку. Овог пута га откуцајте у друго празно поље под „Поновно унесите нову лозинку“.
- Унесите лозинку. Индикација лозинке уносиће се у треће и последње поље на екрану. Упишите нешто што ће вас подсетити на нову лозинку у случају да је заборавите.
- Кликните на дугме Даље.
- Ако видите грешку која каже „До грешке је дошло док је чаробњак покушао да ресетује лозинку“, користите погрешан диск за опоравак лозинке.
- Изаберите Финисх. Ово ће затворити чаробњака за ресетовање лозинке.
- Пријавите се у Виндовс. Сада морате бити у могућности да се пријавите у Виндовс са новом лозинком за свој налог.