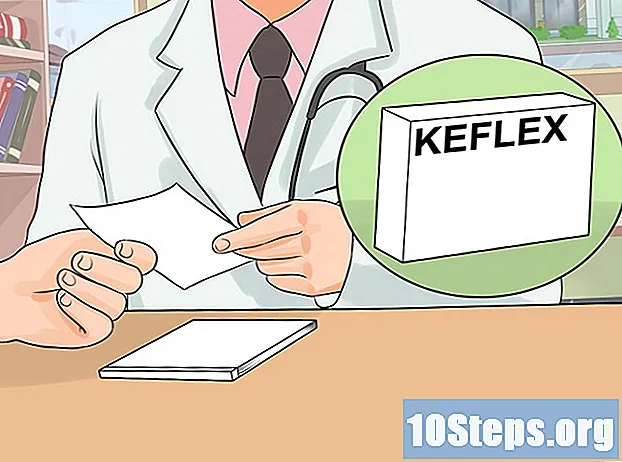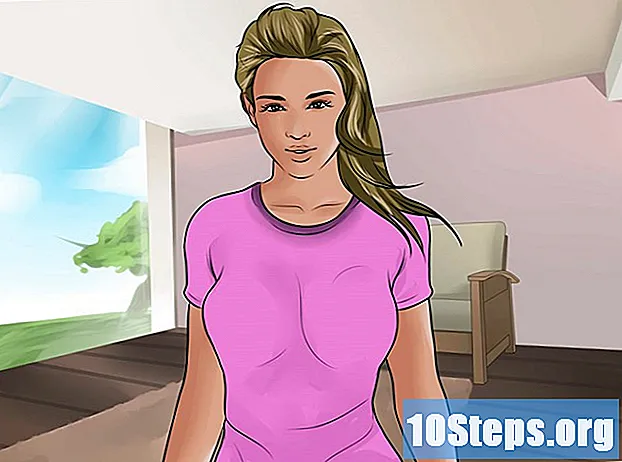Садржај
- фазе
- Део 1 Извршите Фласх анимацију оквир по кадар
- Део 2 Израда анимације из једне тачке у другу (интерполација)
- Део 3 Додавање звука и музике
Фласх је најпопуларнији формат анимације за Интернет, па чак и за остале медије попут телевизије. Прилично је једноставно направити једноставну Фласх анимацију, јер тренутни софтвер за анимацију нуди читав низ алата за поједностављење целог процеса. Ако имате идеју за анимирани филм који бисте створили у Фласх-у, можете направити скицу за гледање у року од неколико сати.
фазе
Део 1 Извршите Фласх анимацију оквир по кадар
-

Анимација слика уживо. Ова техника се сматра најтрадиционалнијом основом анимације, у којој сваки кадар садржи слику оног који јој претходи, осим што је мало модификован. Када су оквири приказани један за другим, изгледа да се добијена слика помера. То је начин који се користи од почетка традиционалне ручне анимације и захтева много више времена од такозване технике "интерполације" (види следеће одељке).- Фласх ће подразумевано произвести анимацију при 24 сличица у секунди (или 24 ФПС). То значи да ће једна секунда садржавати 24 слике, које се не морају нужно разликовати једна од друге. Овај број можете прилагодити својим потребама, а многе анимације користе само 12 кадрова у секунди. Међутим, требали бисте знати да ће брзина кадра од 24 кадра у секунди учинити да ваша анимација изгледа врло углађено.
-

Инсталирајте „Фласх Профессионал“. Постоји велики избор фласх анимацијских програма, али најнапреднији од њих је Адобе Фласх Профессионал ЦЦ. Верзију за процену можете бесплатно да инсталирате, али имате и могућност коришћења другог производа ако нисте заинтересовани да се претплатите на Адобе. Остатак овог чланка односиће се на "Фласх" за коришћење Адобе Фласх Профессионал као и било који други сличан софтвер. -

Креирајте своје цртеже. Анимација оквира по оквир која захтева неколико кадрова са само малим разликама, морат ћете их радити све ручно. Све можете нацртати од почетка или уз ваш напредак. Можете користити и Фласх Едитор да бисте их директно нацртали у пројекту или их направили уз омиљени програм за креирање слика.- Ако желите да промените величину својих слика без да жртвујете квалитет, биће боље да их креирате као векторске цртеже, а не као битмап. Векторизиране слике ће се цртати без ефеката пикселације или губитка квалитета ако се промени њихова величина. Битмап цртежи су традиционалне слике на које сте вероватно навикли да их виђате сваки дан (фотографије, иконе или друге, итд.). Они ће се погоршати пикселацијом ако промените величину.
-

Креирајте свој први оквир. Када покренете Фласх, видећете белу позадину и празну временску траку. Ово ће се аутоматски појавити док додајете слике. Можете да комуницирате између позадинског слоја и слоја за цртање на исти начин као што бисте то урадили са Адобе Пхотосхоп-ом.- Креирајте основну позадину за своју анимацију пре него што уметнете слику. Преименујте први слој у „Позадина“ и закључајте га. Креирајте други слој и дајте му име које желите. На овом слоју ћете креирати своју анимацију.
- Додајте цртеж платну првог оквира. Можете је отпремити са рачунара или користити уграђене Фласх софтверске алате да бисте их директно нацртали помоћу овог програма.
- Ваша прва слика биће „примарни оквир“. Примарни оквири су они који ће садржавати слику и формирати окосницу ваше анимације. Морате да креирате нови приликом сваке промене слике.
- Примарни оквири су означени црном тачком на временској траци.
- Нећете нужно да стављате нову слику у сваки кадар. Можете направити добру анимацију применом примарног оквира сваких четири или пет секундарних оквира.
-

Претворите свој цртеж у "симбол". Претварањем цртежа у симбол лако га можете неколико пута уметнути у оквир. Ово је посебно корисно ако треба да створите више објеката као што су рибе у акваријуму.- У потпуности одаберите свој цртеж. Кликните десним тастером миша на њу и одаберите опцију "Претвори у симбол". Ово ће додати слику у библиотеку којој можете касније брзо приступити.
- Обришите цртеж. Не брини! Вратићете га на позорницу тако што ћете повући објекат који га представља из библиотеке. Лако можете додати више примерака истог цртежа у свој низ!
-

Додајте неке празне бочне оквире. Кад је први оквир спреман, можете поставити неколико празних бочних оквира између првог и следећег примарног оквира. Притисните онолико пута колико је потребно Ф5 да додате што више празних бочних оквира у свој низ. -

Креирајте свој други примарни оквир Након што додате неке празне бочне оквире, спремни сте за креирање другог примарног оквира. Имате две могућности да то урадите: копирајте свој постојећи примарни оквир и на њега примените неке промене или направите нови и убаците нову слику. Овај последњи поступак би било пожељно применити ако користите објекте креиране са другим програмом, а у случају да користите програме за цртање вашег Фласх програма, користите прву методу.- преса Ф6 да бисте створили примарни оквир са садржајем претходног. Да бисте створили празан примарни оквир, кликните десним тастером миша на последњи оквир своје временске линије и изаберите „Убаци празан примарни оквир“. Сав садржај претходног низа ће нестати (али ће бити запамћен).
- Када направите свој други примарни оквир, морат ћете извршити неке измене на слици да бисте јој омогућили жељени ефекат покрета. Ако радите са Фласх-ом, можете да користите његов алат за трансформацију да бисте изменили аспекте свог цртежа, као што је крак лика направљеног од функција.
- Ако у сваки примарни оквир уметнете нови цртеж, морате га поставити на исто место као и претходни или бар његова нова локација следи исправну логику позиционирања на екрану, да не бисте изазвали нежељене ефекте прескакања између оквири.
-

Поновите поступак. Сада када сте креирали два примарна оквира, започните. Можете наставити понављањем истог процеса до краја ваше анимације. Додајте неколико празних бочних оквира између сваког примарног кадра, пазећи да се покрет објекта чини континуираним.- Унесите мале инкременталне промене. Анимација ће вам изгледати много углађеније ако само мало промените сваки примарни кадар. Ако желите да померите руку лика направљену од линија, ваш други примарни оквир не треба да представља крај покрета, већ међуфазни положај. Помоћу ових прелазних оквира представите прелаз од почетка покрета до његовог краја. Ваша анимација ће бити течнија.
Део 2 Израда анимације из једне тачке у другу (интерполација)
-

Техника "интерполације". Фласх софтвер укључује интерполацијску функцију, која вам у основи омогућава постављање почетних и крајњих тачака предмета у вашој анимацији. Софтвер ће произвести кретање између ових тачака и трансформацију у ваше објекте према вашим показатељима, стварајући илузију анимације. Нећете требати да креирате цртеж за сваки примарни кадар као што бисте то учинили користећи технику анимације оквир по кадар.- Техника интерполације је посебно корисна за ефекте прогресивног изобличења облика, такође названих Морпхинг помоћу којег се предмет прогресивно трансформише током анимације.
- Анимације и технике интерполације слике по слику могу се примијенити у једном филму на комплементарни начин.
- Можете истовремено да поднесете само један објект интерполацијском покрету. Ако желите анимирати више објеката истовремено, мораћете да то урадите на различитим додатним слојевима (само један по објекту да бисте анимирали).
-

Креирајте свој први објекат. За разлику од анимације од кадра до оквира, нећете требати да креирате више објеката за анимирање да бисте користили функцију интерполације. Уместо тога, морат ћете створити објект и модификовати његова својства током процеса интерполације.- Пре додавања слике створите позадину за свој низ анимација. Именујте први слој "Позадина" и закључајте га. Креирајте други слој и дајте му име по вашој жељи. Последњи слој ће бити онај на којем ћете реализовати своју анимацију.
- Најбоље је користити уграђене алате вашег Фласх софтвера или увозити слику из векторског програма за цртање. Векторски цртеж подложан промени величине (увећања или скупљања) неће показати губитак квалитета, док ће битмап слика пикилацијом бити деградирана.
-

Претворите свој објект у симбол. Морате га претворити у симбол да бисте интерполирали кретања свог објекта. Фласх ће моћи манипулирати само у овом формату и ако то не учините и покушавате интерполирати необрађени објект у симбол, софтвер ће вас прије свега затражити да га претворите.- Кликните десним тастером миша на објекат и изаберите „Претвори у симбол“. Објекат ће се затим додати вашој радној библиотеци, што ће истовремено олакшати клонирање.
-

Креирајте интерполацију првог потеза. Интерполација кретања из једне тачке у другу укључује померање објекта дуж одређене стазе. Кликните десним тастером миша на симбол у вашој сцени, а затим изаберите „Цреате интерпослатион интерполатион“. Софтвер ће затим додати 24 оквира на вашу временску траку, што представља време задате интерполације. Не заборавите да Фласх ствара анимације у 24 сличице у секунди, тако да ће овај потез потрајати секунду.- Када креирате интерполацију покрета, софтвер ће вас одвести директно до последњег оквира интерполације.
-

Креирајте путању. Једном када креирате интерполацију, можете да преместите објекат тамо где желите да иде. Фласх ће приказати испрекидану линију путање за визуализацију положаја до којег се објект налази у сваком кадру интерполације.- Пут који креирате је равна линија између почетне и крајње тачке.
-

Раширите доњи слој. Ако сада покренете своју анимацију, ваш би се објект кретао стазом која му је додељена, али ће позадинска слика нестати након првог кадра. Да бисте то исправили, морате проширити позадинску слику на све оквире анимације.- Одаберите временски слој позадине. Кликните на последњи оквир временске линије који такође представља крај потеза. преса Ф5 да се до те тачке убаци позадински оквир, који ће задржати приказ позадинске слике до краја помака.
-

Додајте примарне оквире. Додавање примарних оквира вашем путу пружит ће вам могућност да направите трансформације у вашем објекту док прелазите потез. Предмет ћете моћи трансформисати само ако се појави на примарном кадру. Да бисте додали примарне оквире на своју стазу, прво одаберите оквир своје временске траке који желите да трансформишете у примарни оквир. Кликните на објект, а затим га доведите у положај у којем желите да буде током овог оквира. Стаза ће се аутоматски прилагодити и примарном оквиру ће се додати временској траци. Примарни оквири додани временској линији обележени су црним иконама у облику дијаманта. -

Прилагодите путању интерполације. Да бисте модификовали помицање свог објекта, имате могућност да кликнете и превучете према свакој новој локацији сваку од позицијских ознака оквира. Избегавајте да превише мењате курс, јер потез може бити неправилан (осим ако то наравно не желите). -

Трансформишите свој објект. Једном када успоставите своје примарне оквире и путање, имаћете прилику да трансформишете свој објект тако да се мења током померања по интерполираној путањи. Можете да мењате облик, боју, ротирате, мењате величину и сва остала својства.- Одаберите оквир на којем желите да извршите ове промене.
- Отворите дијалог својстава објекта. Можете да се стиснете цтрл+Ф3 ако овај дијалог није видљив.
- У овом прозору промените све вредности које су потребне за модификацију објекта. На пример, можете да промените његову нијансу или боју, додате филтере или промените његову величину.
- Такође можете да користите алат за трансформацију "Слободне руке" да промените облик на начин који желите.
-

Дајте коначни додир вашој интерполацији. Испитајте интерполације његових покрета истовремено притиском цтрл+↵ Ентер. Проверите да ли су трансформације које правите веродостојне и да ли се покрети предмета праве брзином. Ако је анимација пребрза, можете смањити број сличица у секунди или повећати дужину интерполацијског опсега.- Број оквира у секунди је подразумевано постављен на 24, па покушајте да га смањите на 12. Да бисте то учинили, унесите дијалог својстава и промените број сличица у секунди (ФПС). Пребацивање на вредност од 12 ФПС удвостручиће време рада анимације, али може и учинити превише сувишним.
- Да бисте променили распон интерполације, одаберите слој на који је нанесен и помоћу клизача истежите га. Ако желите да интерполација буде двоструко дужа, развуците је на 48 оквира. Уметните довољно празних бочних оквира у позадински слој који ћете тада требати проширити на све кадрове у низу како не би нестао на пола пута кроз покрет анимације. Да бисте продужили позадински слој, изаберите га, кликните на последњи оквир анимације у временској линији, а затим притисните Ф5
Део 3 Додавање звука и музике
-

Снимите или претражите своје звучне ефекте и позадину. Можете додати звучне ефекте различитим акцијама које се догађају у вашој анимацији да бисте је побољшали и донели јој више олакшања. Музика привлачи више пажње и може дати вашој анимацији изузетно приказивање. Фласх подржава велики избор формата звучних датотека као што су ААЦ, МП3, ВАВ и АУ. Изаберите онај који ће вам дати најбољи квалитет за најмању величину датотеке.- МП3 формат донијет ће вам врло прихватљив квалитет звука и више компримираних датотека. Избегавајте ВАВ формат ако је могуће, јер су датотеке кодиране на овај начин често велике.
-

Увезите звучне датотеке у вашу библиотеку. Они морају бити постављени у радној библиотеци вашег софтвера пре додавања звучних ефеката у вашу анимацију. Ово ће вам омогућити да их лакше увезите у свој пројекат. Кликните на „Датотеке“ → „Увези“ → „Увези у библиотеку“. Затим пронађите одговарајућу звучну датотеку претраживањем рачунара. Обавезно именовајте своје звучне датотеке тако да их касније буде лако наћи. -

Креирајте слој за сваку звучну датотеку. Ово није строго потребно јер можете додати звук већ постојећим слојевима. Постављање сваке звучне датотеке у њен властити слој ће вам пружити већу контролу над ефектима смањивања и постепеног повећања јачине звука и локација за резање. Такође ће вам бити лакше да померате или синхронизујете звучне секвенце. -

Направите примарни кадар где би звук требало да почне. Док сте на звучном слоју, одаберите оквир секвенце анимације из које ћете започети звук. преса ф7 да убаците празан примарни оквир. На пример, ако желите да укључите музичку датотеку која би се требала репродуковати током анимације, одаберите први оквир звучног слоја. Ако неком од знакова додате дијалог који је специфичан, изаберите оквир из којег лик почиње да говори. -

Додајте звучну или музичку датотеку. Одељак прозора за одабир својстава резервисан је за звук. Овај одељак можете проширити да бисте прегледали различите опције. Кликните на ставку менија „Име“ и изаберите датотеку коју желите да увезете из своје библиотеке. -

Конфигуришите звучне ефекте. Након што одаберете датотеку, можете да конфигуришете како ће се репродуковати. Шта ћете изабрати зависи од ефекта који желите да звук даје анимацији. Можете променити ефекат, тајминг и поновити подешавања сваког звука користећи опције садржане у одељку „Име“ у прозору за одабир својстава.- efekti - Ова опција вам омогућава да додајете звучне ефекте, као што су смањење и инкрементално повећање или да додате одјек звуку. Можете да изаберете из падајућег менија у коме су подешени унапред подешени звучни ефекти или кликните на икону оловке поред менија како бисте прилагодили сопствена подешавања.
- синхронизација - Ово подешавање дефинише како ће се звук репродуцирати у анимацији. Опција "Догађај" омогућиће вам да у потпуности репродукујете звук из одређеног догађаја до краја. Ако се звук поново покрене пре него што се претходно заврши, оригинални звук ће се наставити до краја. Опција "Старт" функционише на исти начин као и претходна, али тренутни звук ће се зауставити и покренути поново ако неки догађај покрене поново. Опција "Искључено" заустављаће репродукцију звука у истом кадру. Ако желите да користите ову опцију у комбинацији са другим звучним својствима, мораћете да направите нови примарни кадар на коме желите да се репродукција звука заустави и да користите ову опцију. Опција "Стреам" ће покушати да усклади звук који се репродукује са бројем кадрова на другим слојевима. Ова опција се најбоље односи на дијалоге.
- Пробне петље - Ово подешавање омогућава подешавање броја понављајућих петљи за звук. Можете да га подесите тако да само једном репродукује звук, али можете и да га репродукујете више пута. Ако је предвиђено да ваша анимација ради у петљи, морате да поставите овај параметар на неодређени број понављања.
-

Завршите свој пројекат. Када завршите свој пројекат, сачувајте га као „.свф“. Ово је онај који се користи за репродукцију филмова који можете погледати у практично било ком Интернет претраживачу са Фласх додацима. Можете их учитати и у наменски Фласх плаиер за гледање. Такође постоји велики број веб локација на којима можете послати своје креације другима да их виде, као што су Невгроундс, Албино Блацксхееп и Конгрегате. -

Унаприједите своје будуће пројекте. Овај водич представља само основе стварања анимације, али морате још много тога научити. Ако желите да похађате курс за подучавање с АцтионСцрипт-ом, можете боље управљати ситнијим детаљима своје анимације и на пример да је доведете до интерактивности за креирање игара. Наставите са стицањем искуства и ускоро ћете научити све трикове и кренути много даље у овом подручју.