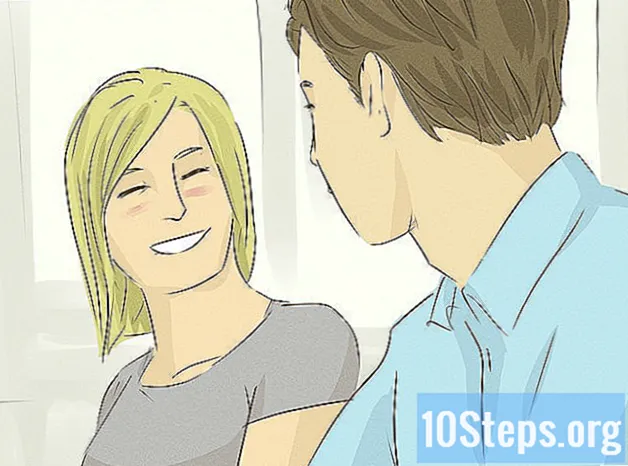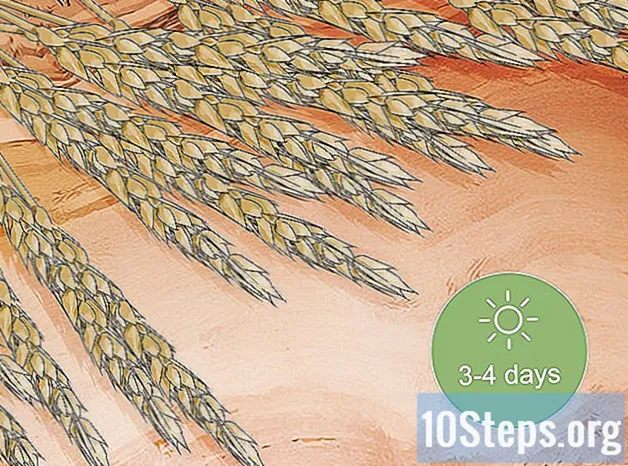Садржај
Повезивање и синхронизација иПад-а са иТунес-ом је идеалан начин за управљање апликацијама на иПад-у, посебно када нове куповине обављате у иТунес Сторе-у. Следите кораке описане у овом чланку да бисте сазнали како да повежете иПад са иТунес-ом и користите функцију синхронизације у иТунес-у.
Кораци
Метод 1 од 2: Први метод: Повезивање иПад-а са иТунес-ом преко УСБ-а
Отворите апликацију иТунес на рачунару Мац или Виндовс.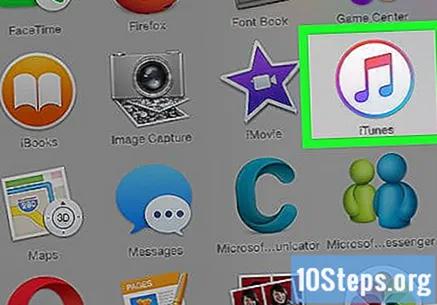
- Ако немате инсталиран иТунес, посетите хттп://ввв.аппле.цом/итунес/довнлоад/ да бисте преузели и инсталирали најновију верзију иТунес-а.
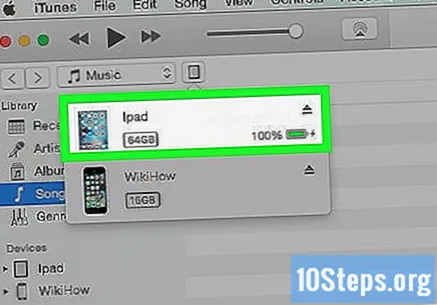
Повежите иПад са рачунаром помоћу УСБ кабла који сте добили уз иПад.
Сачекајте да иТунес препозна ваш иПад. Име вашег уређаја биће приказано у горњем десном углу иТунес-а након што буде препознато.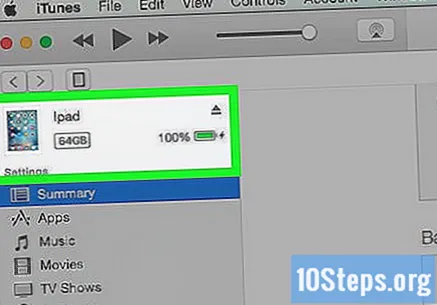
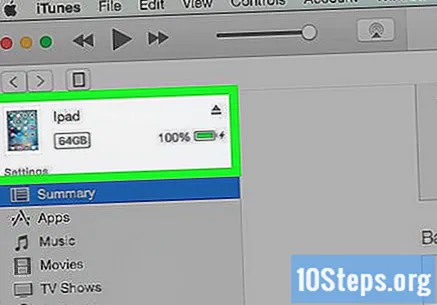
Кликните на „Уређај“ или „иПад“, који се налази у горњем десном углу иТунес-а.
Кликните на дугме „Примени“, које се налази у доњем десном углу иТунес-а. Подаци између иПад-а и иТунеса почеће да се синхронизују.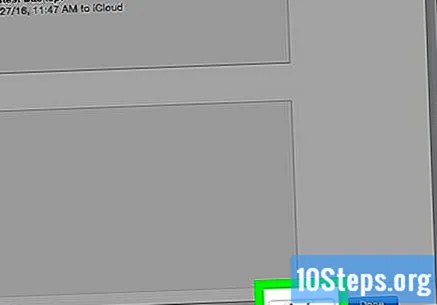
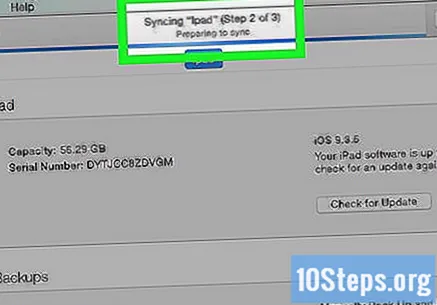
Сачекајте да вас иТунес обавести да је иПад синхронизација завршена.
Кликните на „Готово“, а затим на дугме „Избаци“ које се налази на иПад дугмету у иТунес-у.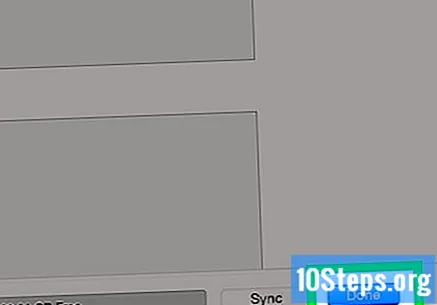
Искључите иПад са УСБ кабла. Подаци између иПад-а и иТунеса су сада синхронизовани и иПад је спреман за употребу.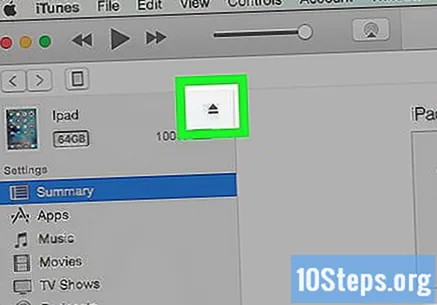
Метод 2 од 2: Други метод: Бежично повезивање иПад-а на иТунес
Кликните на „Подешавања“ на иПаду.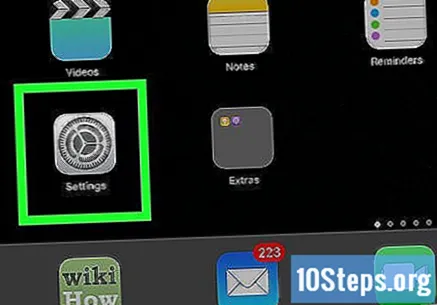
Кликните на „Ви-Фи“, а затим сачекајте да иПад скенира све доступне Ви-Фи мреже.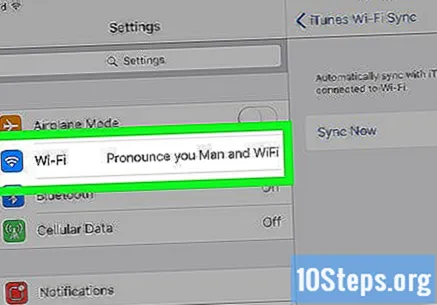
Додирните име исте Ви-Фи мреже на коју је повезан рачунар. Ваш иПад ће се повезати са том одређеном Ви-Фи мрежом и приказати Ви-Фи логотип.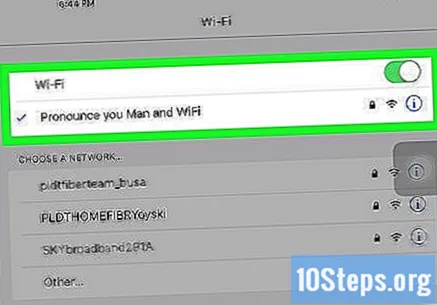
Отворите иТунес на Виндовс или Мац рачунару.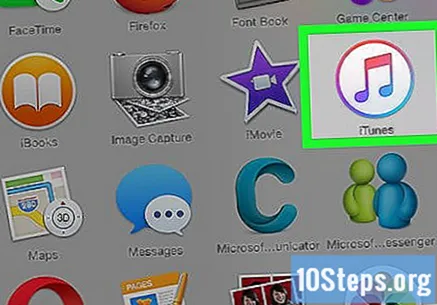
- Ако иТунес није инсталиран на рачунару, идите на хттп://ввв.аппле.цом/итунес/довнлоад/ и инсталирајте најновију верзију иТунес-а од компаније Аппле.
Повежите иПад са рачунаром помоћу истог УСБ кабла који сте добили уз иПад.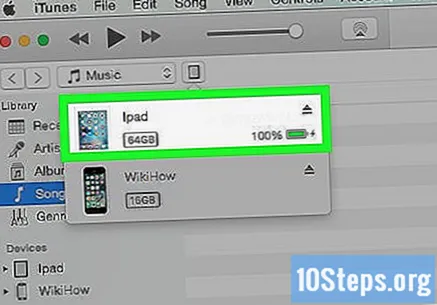
Кликните на дугме под називом „иПад“ или „Девице“ у горњем десном углу иТунес-а.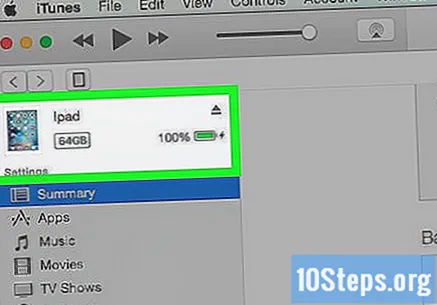
Кликните на картицу под називом „Резиме.”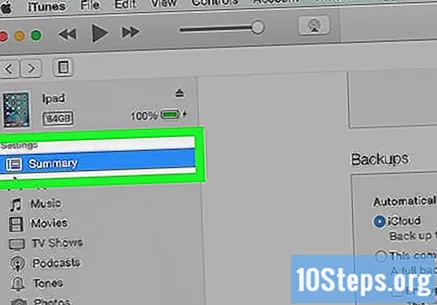
Означите поље за потврду поред „Синхронизуј са овим иПад-ом преко Ви-Фи-ја.” Ваш иПад ће бити бежично повезан са иТунес-ом на вашем рачунару.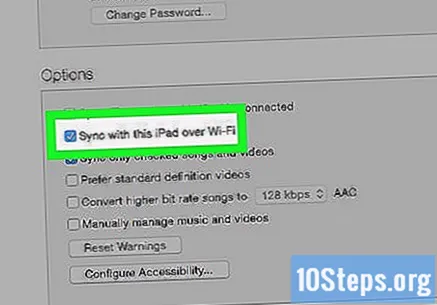
Искључите иПад са УСБ кабла повезаног на рачунар.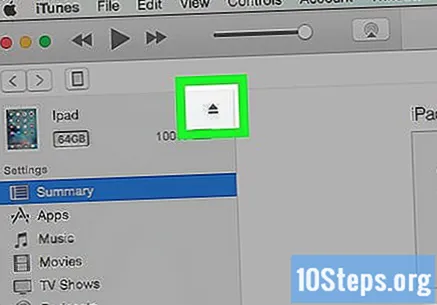
Кликните на „Примени“ у доњем десном углу иТунес-а. Подаци између вашег иТунес-а и иПад-а почињу да се синхронизују.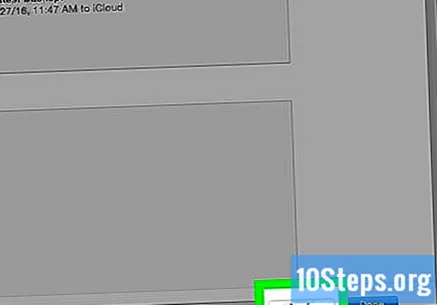
Сачекајте да вас иТунес обавести да је синхронизација између иТунес-а и вашег иПад-а завршена.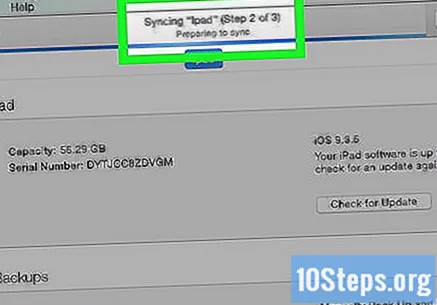
Кликните на „Спремно“, а затим на „Избаци“ који се налази на иПад дугмету у иТунес-у. Ваш иПад је сада спреман за употребу.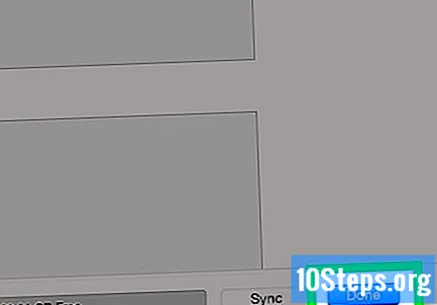
Савети
- Ако бежично повезујете иПад са иТунес-ом, иПад ће се синхронизовати кад год је иТунес отворен на рачунару или ако пуните иПад, све док су иПад и рачунар повезани на исту Ви-Фи мрежу.