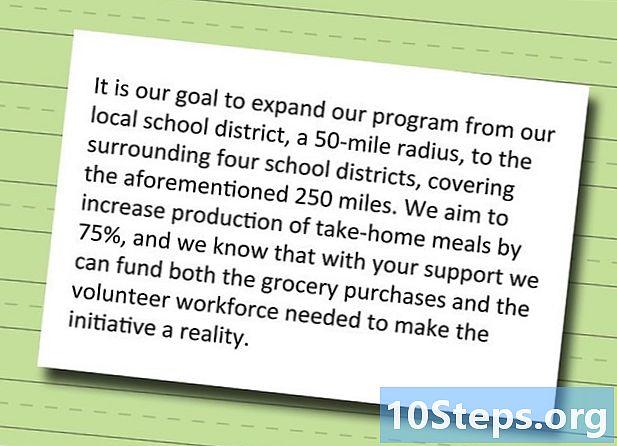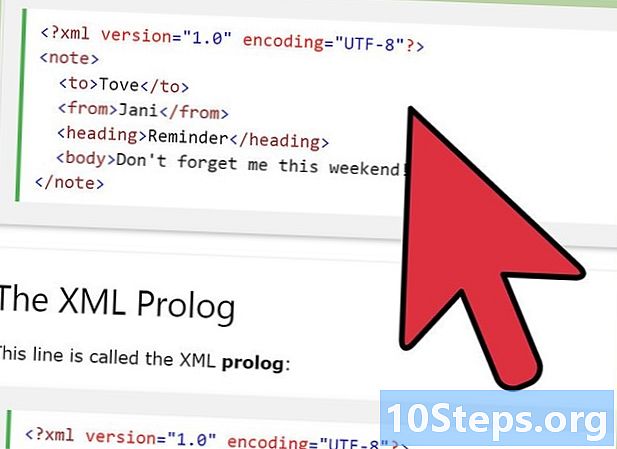Садржај
Да бисте уклонили позадину са слике помоћу Адобе Иллустратор-а, једноставно одаберите објекат у првом плану помоћу алата "Пен" или "Магиц Ванд". Затим, десним тастером миша кликните слику и изаберите опцију "Цреате Цлиппинг Маск". Сада је лако „уклонити“ позадину и уметнути слику на веб локацију или неки други креативни пројекат. Испод ћете научити како да користите горе наведене алате за уклањање позадина и спремање слика.
Кораци
Метод 1 од 2: Коришћење „оловке“
Отворите слику у Адобе Иллустратор-у.

Притисните З да бисте изабрали алатку „Зум“. Да бисте уклонили позадину са фотографије, потребно је створити тачан обрис око дела који желите да сачувате са слике. Алат "Зоом" је најбоља опција за прецизност.- Ако је слика једноставна, попут једног облика или обриса, користите алат "Чаробни штапић".

Притисните М Цмд+Свемир (Мац) или Цтрл+Свемир (ПЦ) за зумирање слике.
Притисните П да изаберете алатку „Оловка“. Помоћу њега створит ћете избор путем низа кликова. Сваки клик ће створити тачку на слици. Када креирате две тачке, између њих ће се појавити линија.- Алат такође можете одабрати кликом на икону оловке на траци са алаткама.
Кликните на ивицу објекта који желите да задржите да бисте створили прву тачку. Идеја је да објект окружите у првом плану (који ћете уклонити из позадине) обрисом сачињеним од тачака.
Пратите ивицу објекта да бисте створили контуру док не дођете до прве тачке. Идеја је да се последња тачка повеже са првом, затварајући контуру. Будите што прецизнији како би Иллустратор извршио потребне корекције.
- Притисните Свемир да бисте преместили слику и прегледали друга подручја. То је важно кад сте веома блиски слици. Када притиснете тастер, показивач миша постаће мала рука - помоћу њега ћете превући слику у било ком правцу. Отпустите кључ да бисте се вратили на алатку „Оловка“.
Кликните поново на прву тачку да бисте завршили контуру. Објект би сада требао бити у потпуности окружен испрекиданом обрисом.
Кликните на алат "Селецтион" да бисте приказали све предмете. Одабрани део слике сада се сматра засебним објектом. И позадина ће имати своје обрисе одабира (обично се идентификују плавом линијом).
Кликните једном на предњи објект и задржите ⇧ Схифт док кликнете на дно. Тако ћете одабрати оба објекта.
Кликните десним тастером миша (или притисните) Цтрл кликом) на објект у првом плану и изаберите опцију "Креирај маску за клип". Позадина слике ће сада бити бела и видљив ће само одабрани објект.
- Чврста бела позадина знатно олакшава каснију промену позадине слике.
Уклоните белу позадину како би била провидна. Ако желите да сачувате само слику без позадине, притисните И да изаберете алатку "Чаробни штапић" и кликните на белу позадину. Затим притисните Дел.
Сачувајте слику као ЕПС да бисте је користили у другом документу. Формат.ЕПС користе готово све апликације за графички дизајн и обраду текста. Кликните на "Филе" → "Саве Ас" и изаберите "Иллустратор ЕПС ( *. ЕПС)" из менија за формат. Унесите жељено име датотеке и кликните на „Сачувај“.
- Ако оставите дно провидним, остаће тако.
Сачувајте слику као .ПНГ да бисте је користили на интернету. ПНГ датотеке су високог квалитета и подржавају прозирне позадине. Идеални су за фотографије, јер подржавају до 16 милиона боја.
- Кликните на "Филе" → "Саве то веб". У прозору изаберите „ПНГ-24“ и потврдите оквир „Транспарентност“ ако имате провидну позадину. Кликните на „Сачувај“, изаберите жељену локацију и поново кликните на „Сачувај“.
- Да бисте креирали светлију датотеку са мање боја, можете одабрати опцију ".ГИФ". Слике сачуване као ГИФ учитавају се брже, али неће имати толико детаља.
Метода 2 од 2: Коришћење „Чаробног штапа“
Одлучите да ли је "Чаробни штапић" идеалан алат за вашу слику. Будући да користи боје или потезе да "магично" одабере слику једним кликом, најбоље делује са сликама чија је позадина добро контрастна објектима у првом плану.
- На пример, ако је слика црна звезда на карираној позадини, могуће је без проблема користити „Чаробни штапић“.
- Ако је слика фотографија са више боја, користите алатку "Оловка".
Двапут кликните на "Чаробни штапић" на бочној траци са алаткама. Икона изгледа као штапић са искрама на крају. Отвориће се панел штапића и ви ћете дефинисати подручја слике која ће бити изабрана мишем.
Одаберите "Филл Цолоур" ако објекат који желите изоловати има једну боју. Са одабраном опцијом, кликните на објект да бисте одабрали све на слици која има одабрану боју испуњавања.
- На пример, кликом на „Чаробни штапић“ на роза троугао на љубичастој позадини изаберите само троугао. Ако постоје и други ружичасти облици, сви ће они бити изабрани.
- Ако на слици постоји више објеката са истом бојом, сви ће они бити изабрани.
Одаберите "Строке Цолор" ако је објекат који желите одабрати окружен одређеном линијом боја. Операција је слична боји за пуњење, али морате дефинирати линију око објекта да бисте дефинирали боју.
- На пример, ако ћете уклонити црну позадину из црвеног круга са плавим обрисом, изаберите опцију „Боја с потезом“ тако да плава линија буде укључена у избор.
- Када кликнете на боју тачке са дефинисаним параметром, биће одабрани сви предмети који су наведени.
Унесите број у пикселима (0-255 за РГБ и 0-100 за ЦМИК) у поље „Толеранција“. Унесена вредност утиче на флексибилност алата при одабиру боја кликом на "Чаробни штапић".
- Задана вредност је 32, што значи да ће се кликом на боју одабрати било која идентична боја, плус мале варијације (унутар 32 пиксела).
- Повећајте толеранцију ако предмет има градијент.
- Подразумевана вредност делује за већину објеката.
Изаберите „Ширина хода“ да бисте одабрали линије било које боје. Дакле, избор ће бити у складу са дебљином одабране стазе.
Унесите број између 0-1000 у поље "Толеранција". Нижа вредност указује на тачније подударање; ако кликнете на линију од 10 пиксела са толеранцијом 0, алат ће одабрати само линије од 10 пиксела.
- Задана вредност је 5 пиксела, што можда није довољно специфично за тање линије. Ако подразумевана опција бира више линија од жељених, промените толеранцију.
Кликните на објект који желите задржати на слици. Направите један клик да бисте га изабрали у складу са параметрима утврђеним у поставкама "Чаробног штапа". Након одабира објекта, округли ће га испрекидани контура.
- Ако одабрано подручје није онако како се очекује, притисните М Цмд+⇧ Схифт+ТХЕ (Мац) или Цтрл+⇧ Схифт+ТХЕ (Виндовс) да бисте уклонили избор. Подесите поставке алата и покушајте поново.
Притисните ⇧ Схифт и кликните на дно. Тако ћете истовремено одабрати објекат у првом плану и у позадини.
Кликните десним тастером миша (или притисните) Цтрл и кликните) на објект у првом плану и одаберите опцију "Цреате Цлиппинг Маск". Тако ћете обрисати позадину, а на одабраном објекту оставите само белу позадину.
Уклоните позадину чинећи је прозирном. Притисните И да бисте изабрали „Чаробни штапић“ (нема потребе да сада отварате панел са подешавањима) и кликните на белу позадину. Затим притисните Дел.
Сачувајте слику као ЕПС да бисте је користили у другом документу. Формат.ЕПС користе готово све апликације за графички дизајн и обраду текста. Кликните на "Филе" → "Саве Ас" и изаберите "Иллустратор ЕПС ( *. ЕПС)" из менија за формат. Унесите жељено име датотеке и кликните на „Сачувај“.
Спремите слику као .ГИФ на Интернет. ГИФ датотеке су познате по брзом учитавању и могућности подржавања прозирних позадина. Ако слика нема много боја, најбоља опција је чување у ГИФ-у.
- Кликните на "Филе" → "Саве то Веб" и изаберите опцију "ГИФ". Ако слика има провидност, потврдите оквир „Транспарентност“. Кликните на „Сачувај“, унесите име датотеке, одаберите локацију на којој желите да је сачувате и поново кликните „Сачувај“.
- Ако слика садржи више боја од максималних боја ГИФ-а (256), изаберите „ПНГ-24“. Тако ћете слику сачувати у облику ПНГ датотеке, компатибилне са практично свим Интернет апликацијама. Означите поље „Транспарентност“ ако слика има провидну позадину. Кликните на „Сачувај“, изаберите одредиште и поново кликните на „Сачувај“.