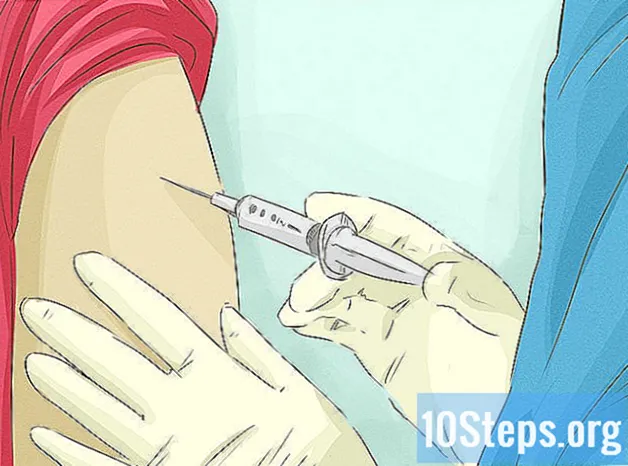Садржај
- фазе
- 1. метод Користите слику или поље е као заглавље
- 2. метод Додајте заглавља документима и белешке за штампање
- Трећи метод Користите подножје
ПоверПоинт презентацију можете прилагодити тако што ћете на свим слајдовима приказати исто заглавље. За то ћете морати ручно да поставите е поље или слику на врх мастер дијапозитива. ПоверПоинт има уграђен алат за заглавље, али неће приказати верзију екрана презентације (само на белешкама и штампаним документима). Да би презентација изгледала управо онако како тражите, морате научити како ручно да креирате заглавље на мастер слајду.
фазе
1. метод Користите слику или поље е као заглавље
- Кликните на Преглед онда даље Клизна маска. Ова опција вам омогућава да додате слику или е линију на врх сваког слајда. Садржи све информације које ће се враћати током презентације (као што су позадина и задата локација елемената) и могу се мењати у било које време током креирања ПоверПоинт датотеке.
- Ако користите Мац, кликните на Преглед > маска > Клизна маска.
-

Кликните на први слајд. Морате радити са првим слајд-ом који се чини да се слика или е који се користи као заглавље појављују на врху сваког слајда.- Све промене на овом слајду утицаће на све остале слајдове у презентацији.
-

Уметните поље е. Ако желите да уметнете е линију на врх сваког слајда, кликните уметање онда даље Зона е. Курсор ће постати стрелица коју једноставно морате да превучете налево да бисте створили поље е. Након што је ово поље постављено на жељену величину, отпустите дугме миша, а затим откуцајте е за уметање.- Поравнајте свој е одабиром једне од опција које су доступне у одељку став (Поравнајте е лево, центрирајте или поравнајте е десно).
- Ако желите да промените боју или фонт, означите е који сте управо унели и изаберите другу опцију у пољу за обликовање на траци са алаткама изнад прозора.
-

Уметните слику или логотип. Ако имате слику коју желите да користите као заглавље, кликните на уметање онда даље слика. Изаберите своју слику у дијалошком оквиру и кликните отворен да га убаците у слајд.- Да бисте промијенили величину слике без обрезивања, повуците један од четири угла.
- Да бисте померили целу слику, кликните унутра и превуците курсор.
-

Уметни реч уметности. Ако желите да додате посебне ефекте неким ес, кликните уметање онда Ворд Арт. Изаберите једну од доступних опција, а затим упишите свој е.- У неким верзијама ПоверПоинт-а за Мац мораћете да кликнете уметање > e онда Ворд Арт да бисте уметнули Ворд Арт.
- Да бисте додатно персонализовали изглед Ворд Арт-а, означите шта сте унели и изабрали Попуњавање обрасца да промените боју, Облик облика да промените обрис и Утицај на форму за додавање ефеката попут сенка или косина.
-

Кликните на Затворите режим маске. Једном када се примене све промене, кликните на Затворите режим маске да се вратите на презентацију у нормалном режиму за уређивање.
2. метод Додајте заглавља документима и белешке за штампање
-

Кликните на Преглед. Затим изаберите Маска документа или Маска страница са белешкама . Заглавља ће се појављивати само у штампаној верзији документа или белешкама ваше презентације, а не у верзији коју представљате на екрану. Заглавља докумената и белешки могу садржати само е.- одабрати Маска страница са белешкама ако желите да прикажете и одштампате датотеку као слајд са пољем за коментаре.
- одабрати Маска документа ако планирате да штампате презентацију у облику слајдова на једној страници (без подручја намењеног прављењу белешки).
-

Кликните на уметање онда Хеадер / подножје. Бит ћете аутоматски преусмјерени на картицу Белешке и документи кроз прозор Хеадер / подножје. -

Означите поље Датум и време. Ова опција вам омогућава да одаберете временски параметар. Изаберите између Аутоматско ажурирање и фиксна за врсту екрана. Ако одлучите фиксна, упишите датум у празно поље. -

одабрати заглавље. Затим у празно поље откуцајте е који желите да користите као заглавље. Такође можете додати подножје (које ће се појавити на дну белешки или странице документа) тако што ћете означити Фоотер затим откуцајте информације које желите да унесете. -

Кликните на Примените свуда. Да бисте додали заглавље (и подножје ако сте одабрали ову опцију) свим одштампаним страницама, кликните Примените свуда. Можете се вратити у било које време да промените подешавања заглавља. -

Промените локацију заглавља. Ако желите да преместите заглавље у други део странице, поставите курсор миша на једну страну поља док не угледате курсор са стрелицом. Дуго притисните тастер миша и повуците заглавље на жељену локацију.- Помицањем заглавља на маски документа неће се померити на страници са коментарима. Мораћете да се вратите на опцију Маска документа на картици Преглед за репозиционирање заглавља на овој врсти штампања.
- Подножје можете померати на исти начин.
-

Кликните на Затворите режим маске. Бићете преусмерени на слајдове ПоверПоинт-а. -

Одштампајте документ или страницу са напоменама. Притисните дугме за штампање на презентацији ПоверПоинт, а затим проширите опцију принт у дијалошком оквиру који се појави. слајдови је изабрано подразумевано, али можете да изаберете Документи или Страница са белешкама уместо тога.- Ако изаберете Документимоћи ћете да промијените број слајдова по страници. По дефаулту је одабрано 6 слајдова, али ако желите бити у стању читати садржај странице, одаберите 2 или 3 слајда.
- За странице белешки, сваки слајд ће бити одштампан на сопственој страници, са низом линија испод за белешке.
Трећи метод Користите подножје
-

Кликните на уметање онда Хеадер / подножје . Ако локација понављања е није проблем, можете користити подножје да бисте на сваки слајд укључили линију е. Е ће се појављивати на дну сваког слајда, а не на врху.- У програму ПоверПоинт 2003 и старијим верзијама притисните Преглед онда Заглавље и подножје |.
- Ако вам је заиста потребно једнолично центрирано заглавље на врху странице, уместо тога користите слику или поље.
-

Означите поље Датум и време. Ако желите да се датум и време прикажу на сваком слајду презентације, потврдите оквир Датум и време. -

Креирајте јединствени датум за приказ на сваком слајду. Ако желите да датум на сваком слајду остане исти, без обзира када представљате ПоверПоинт, у поље унесите датум који желите да прикажете фиксна. -

одабрати Фоотер онда додајте свој е. Ако желите да додате линију е која није датум, откуцајте је у поље испод поља Фоотер. Е ће се појављивати на сваком слајду. -

Кликните на Примените свуда. Да бисте спремили измене и применили подножје на све слајдове, кликните Примените свуда. -

Повуците подножје на врх слајда. Ако желите да се подножје појави на врху слајда (као што је заглавље), кликните на поље подножја док се не појави испрекидана кутија и повуците је на врх слајда. .- Ова манипулација не мења локацију подножја у току презентације. За то ће вам требати померити подножје на сваком слајду.

- Ако ПоверПоинт представљате као део активности школовања или школе, размотрите штампање слајдова као страницу са напоменама. Додатни редови на дну сваке странице потакнуће учеснике да воде белешке.
- Можете да користите Гоогле презентације да бисте изменили ПоверПоинт презентацију на било ком повезаном уређају.